There are thousands of emoji characters, but finding the right one can feel like a wild goose chase. Want a red panda? You can have a black-and-white one. Need a crying heart? You're out of luck. With Apple Intelligence, finding the right emoji for any occasion is now a reality.
With iOS 18.2 and iPadOS 18.2, currently in beta, your iPhone or iPad can make use of Apple Intelligence's new Image Playground tool to create custom illustrated versions of almost anything you can think of. It's also available on macOS 15.2 beta. Beyond Image Playground, you can also create custom-generated images using ChatGPT and turn rudimentary drawings in Apple Notes into full-fledged illustrations with Image Wand.
For custom-made emoji, there's Genmoji. While regular emoji are represented as text via standardized Unicode characters, Genmoji are designed as inline image glyphs that match the look and feel of emoji. Any app with rich text support can incorporate Genmoji, so you might be able to create and use Genmoji from your favorite third-party app one day.
Requirements
Genmoji creation is limited to iOS 18.2 and iPadOS 18.2, currently in beta, on devices that support Apple Intelligence. Support for macOS 15.2 will be coming. Here are the devices that work right now:
- Any iPhone 16 model
- iPhone 15 Pro
- iPhone 15 Pro Max
- iPad mini with A17 chip
- Any iPad with an M-series chip
In addition, Apple Intelligence features must be enabled:
- Navigate to Settings » Apple Intelligence & Siri and make sure Apple Intelligence is toggled on.
- If you do not already have access, request early access to Apple's Image Creation tools and wait to be accepted. You can request access by going to the Apple Intelligence & Siri settings, opening Image Playground, or attempting to use Genmoji or Image Wand.
Compatibility
- Genmoji can be viewed, saved, and used on any iPhone, iPad, or Mac model running at least iOS 18.1, iPadOS 18.1, and macOS Sequoia 15.1. Only the models and software listed above support creation.
- You can create and use Genmoji only in apps that support the feature, such as Messages, Notes, and Mail. Developers must build support into their apps with the NSAdaptiveImageGlyph API.
- Genmoji received on older software or non-Apple devices will be delivered as standard image attachments.
Step 1: Enter a Genmoji Prompt
To create a new Genmoji with Apple Intelligence, navigate to a conversation in Messages, tap the message field to bring up the keyboard, and open your Emoji keyboard. You can also do this in a text field supporting Genmoji, such as in Notes or Mail. Right away, you'll notice that the old "Search Emoji" field now says "Describe an Emoji" with a New Genmoji button next to it to create a new emoji.
Tap the New Genmoji button to open the Genmoji creator, which prompts you to "start with a few words or a phrase that best describes your idea."
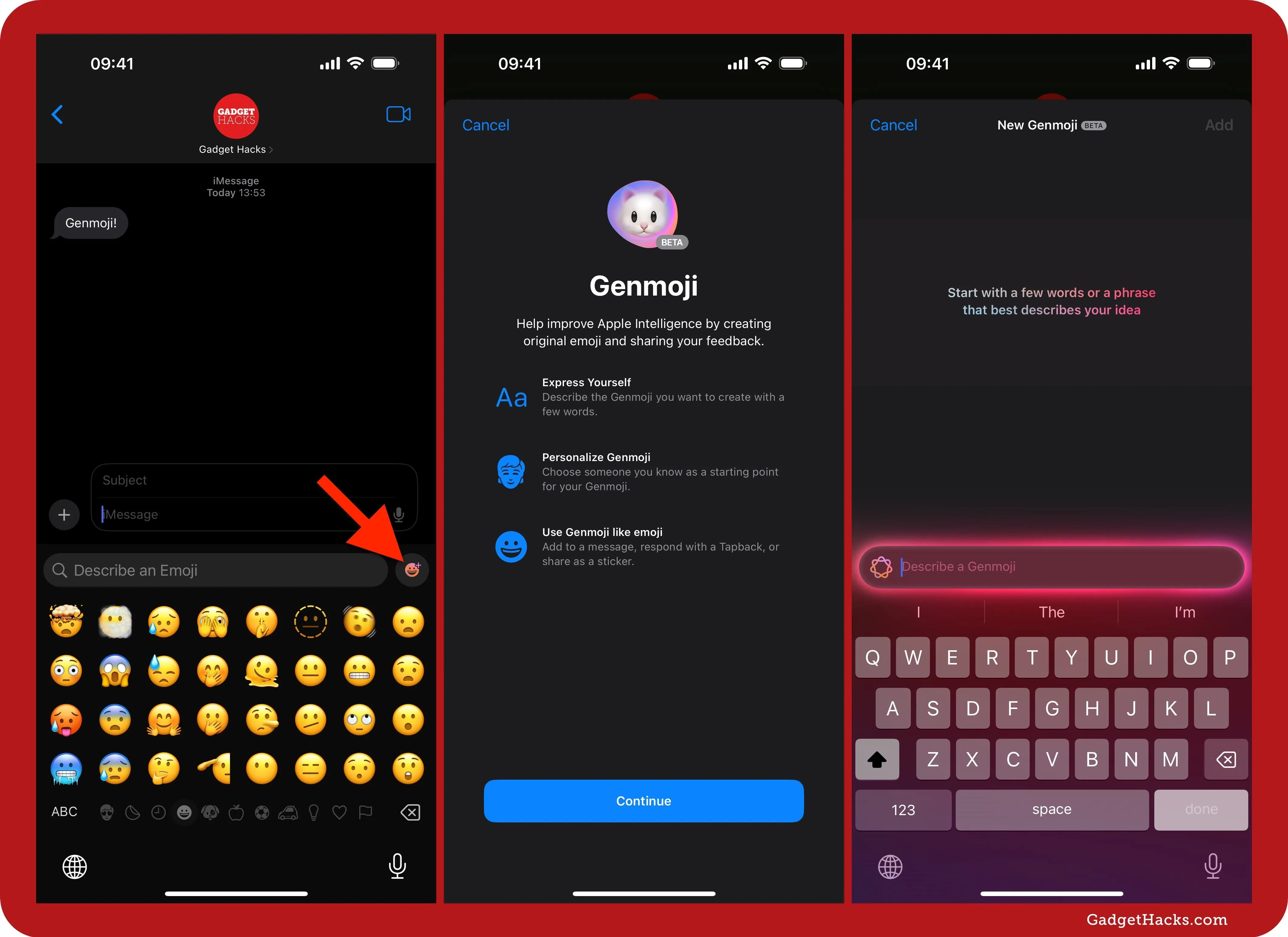
Alternatively, you can type in the description for the emoji you want in the "Describe an Emoji" field, then hit the New Emoji button or "Create New Emoji" in the predictive text bar below the search field.
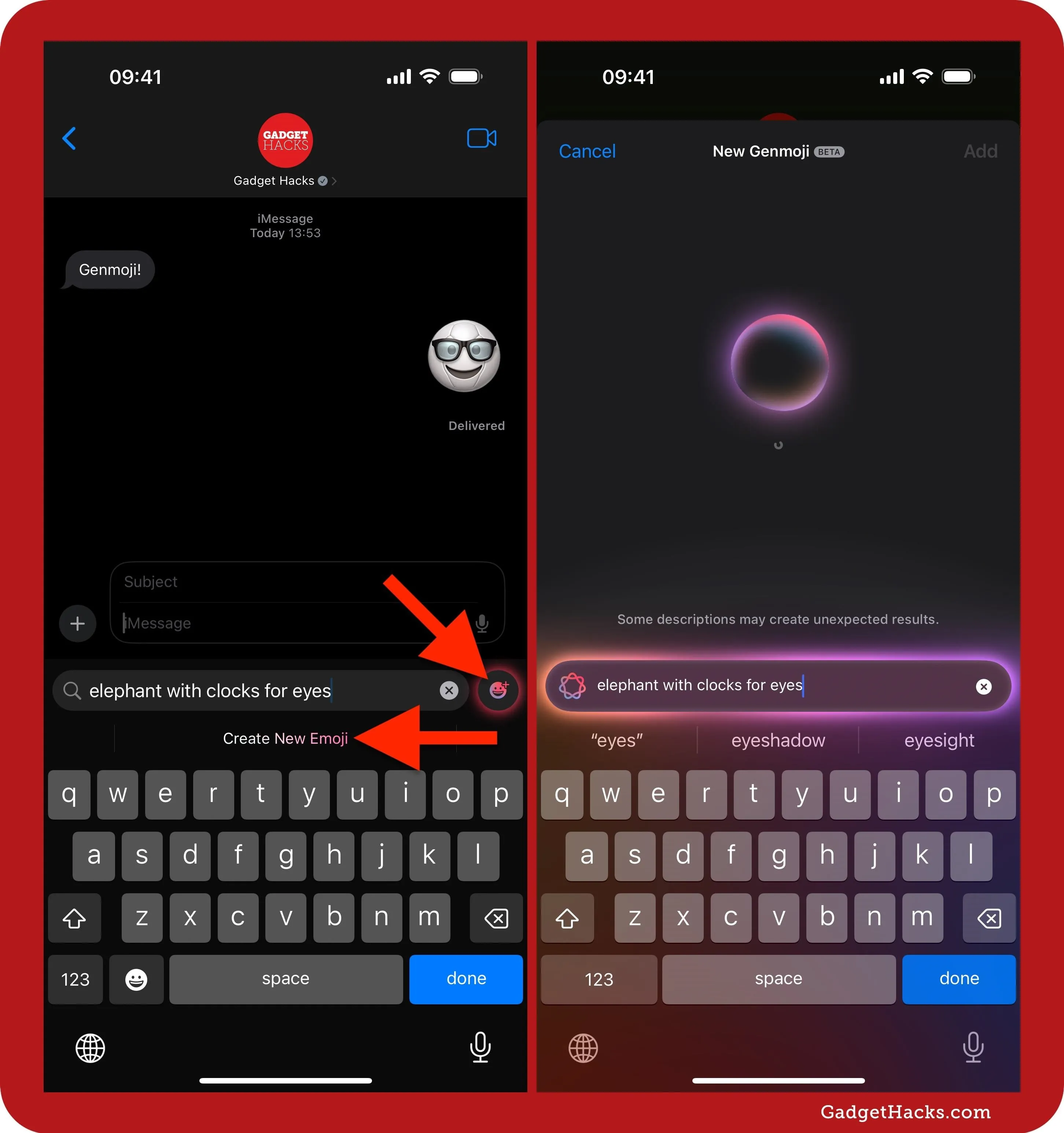
If you haven't added a prompt yet, type in the description for the emoji you want, then tap "done" on the keyboard to submit it to Apple Intelligence. While it's creating your new emoji, it will warn you that "some descriptions may create unexpected results." In my examples, I used the prompts "smiling soccer ball with glasses" and "elephant with clocks for eyes."
Step 2: Choose the Genmoji You Want
Just like with Apple Intelligence's Image Playground feature, Genmoji will generate multiple options you can swipe through to find the one that best matches what you wanted. While swiping through them, you can submit feedback to Apple for each one to help Apple Intelligence improve. Once you've found your Genmoji, tap it or tap "Add" to load it into the message field.
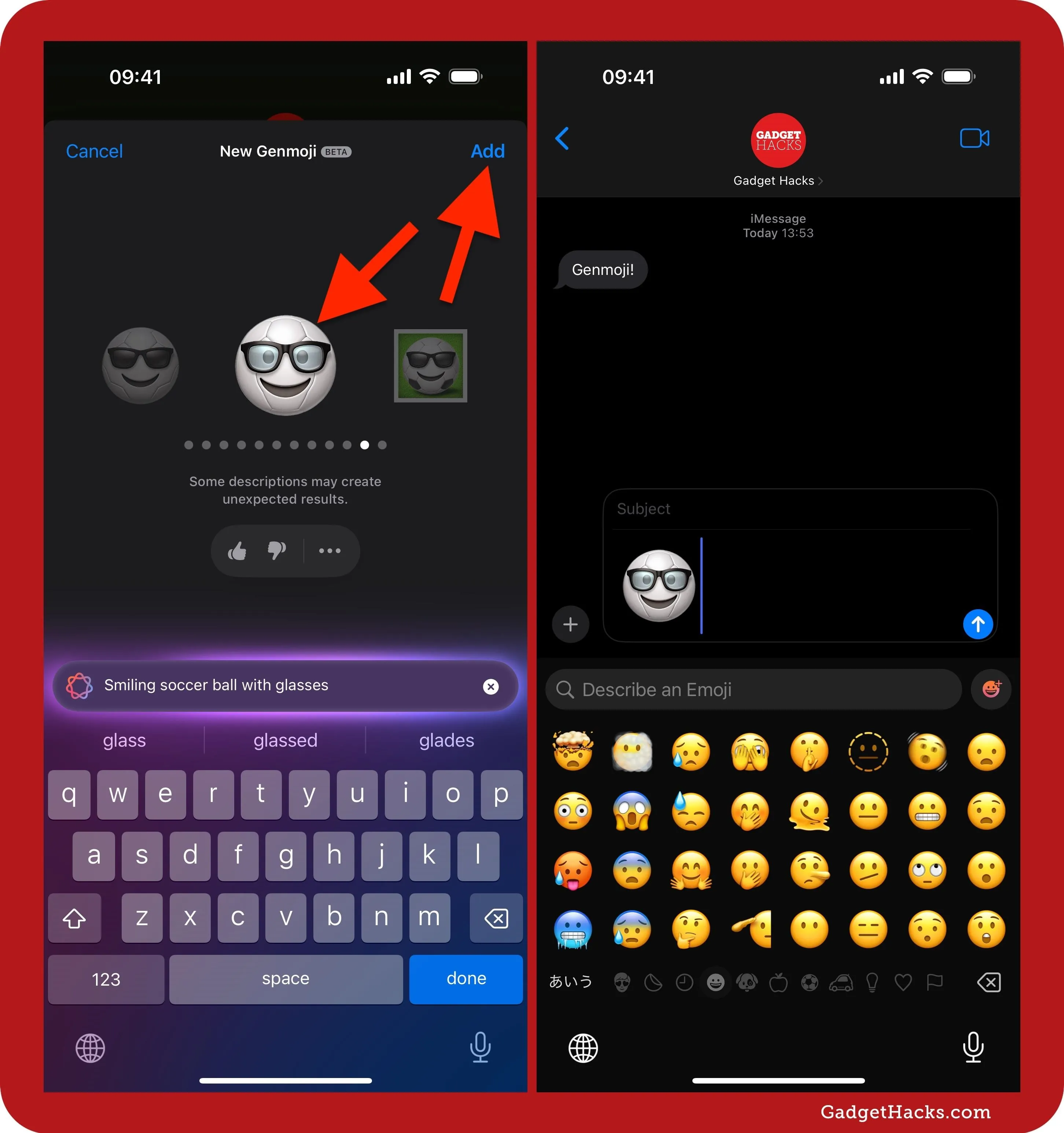
Aside from objects, places, and themes, you can type the name of a person tagged in your Photos app to create a Genmoji that resembles them. If you want to select a different person or change how the person looks in the results, tap their name. Then, choose the person you want. Note that you can also select "Emoji" from the person selector to create a more generic character.
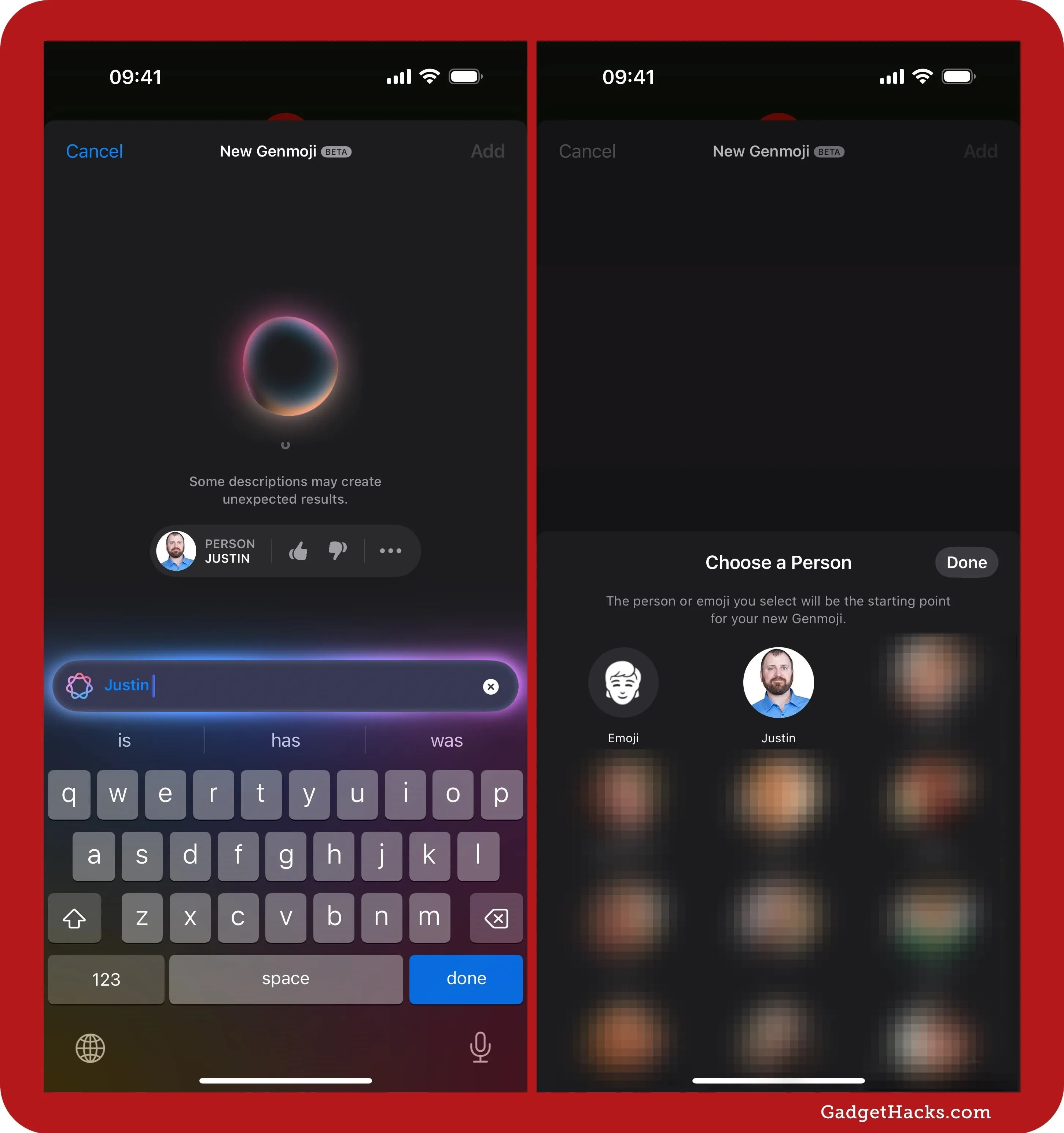
Once you select a person, Apple Intelligence will use different images in the Photos app of that person to give you multiple options as the starting point. Pick one, then continue adjusting your Genmoji description until the Genmoji you want appears.
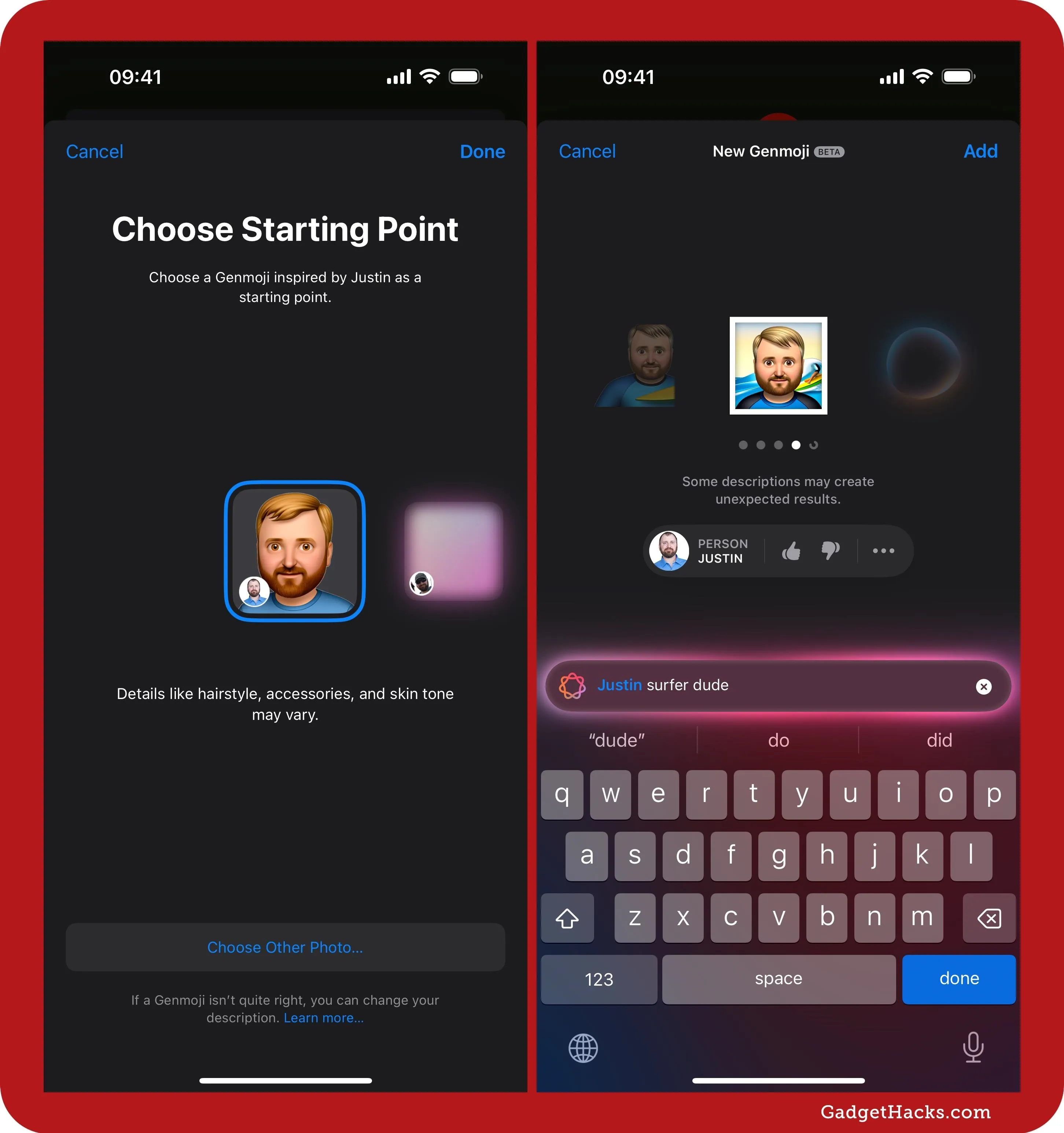
Note that you cannot use real people for Genmoji that aren't in your contacts.
Step 3: Add Details to Your Genmoji
Before you save or send a Genmoji, you can tap the More (•••) button, then "Add Caption" to add a more extensive description to the Genmoji in addition to the prompt itself. This will help you find it more easily later.
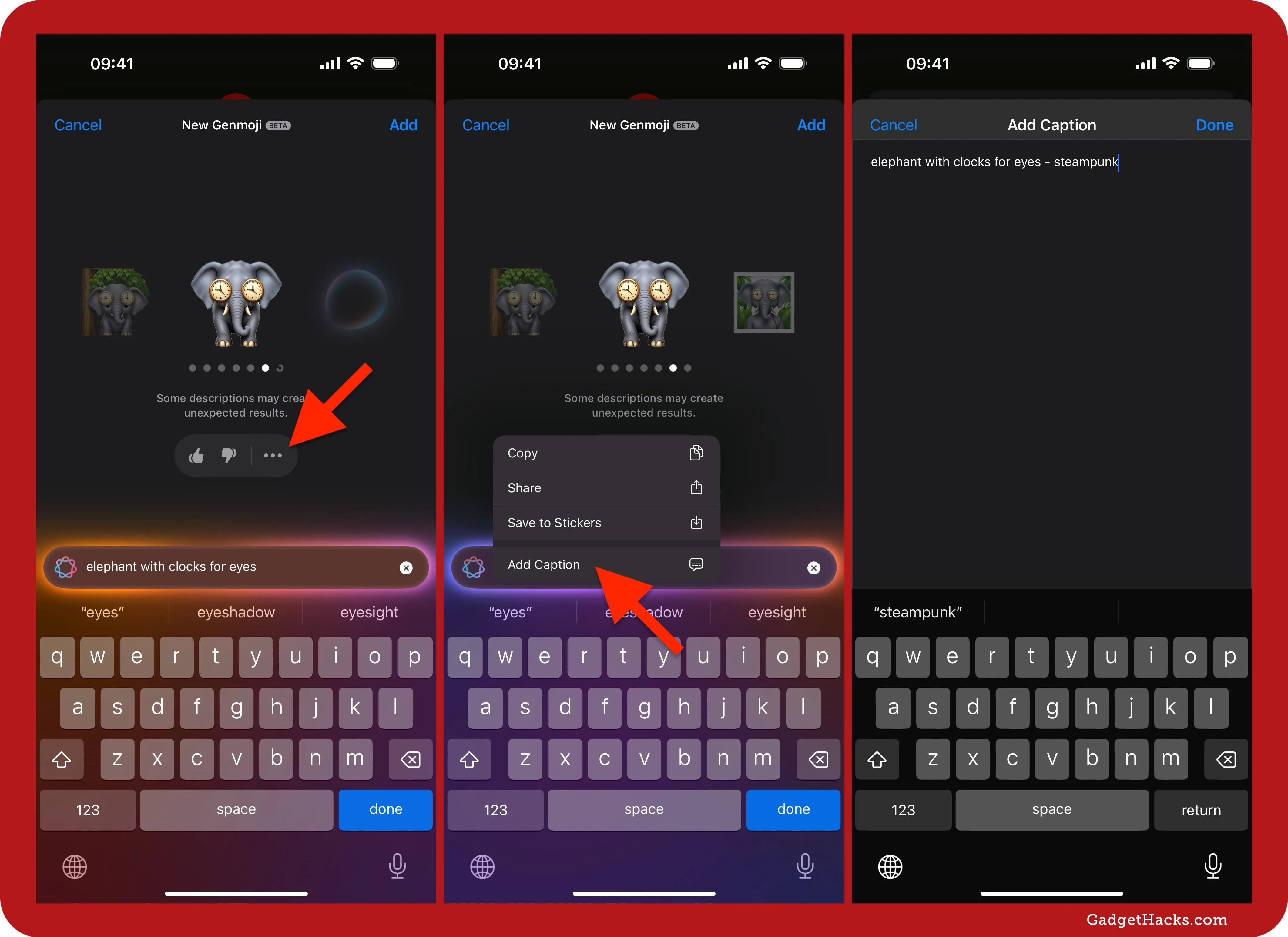
Step 4: Find Your Saved Genmoji
Whenever you tap "Add" or a created Genmoji from the New Genmoji view, you'll automatically add the Genmoji to your emoji library on your iPhone or iPad. It'll also be synced to your other Apple devices so you can use it on them. You can find previously created Genmoji in various places on your iPhone, iPad, or Mac:
- Inside of the "Stickers" section of the Messages app. Tap the plus (+) button in Messages, then Stickers.
- Inside the Emoji keyboard under the "Stickers" or "Recents" section.
- Search from within the Emoji keyboard using the same description you used to create the emoji. If you added extra captions to your Genmoji, those terms will be searchable, too.
Tapping your custom emoji will insert it into your message or a third-party app that supports Genmoji.
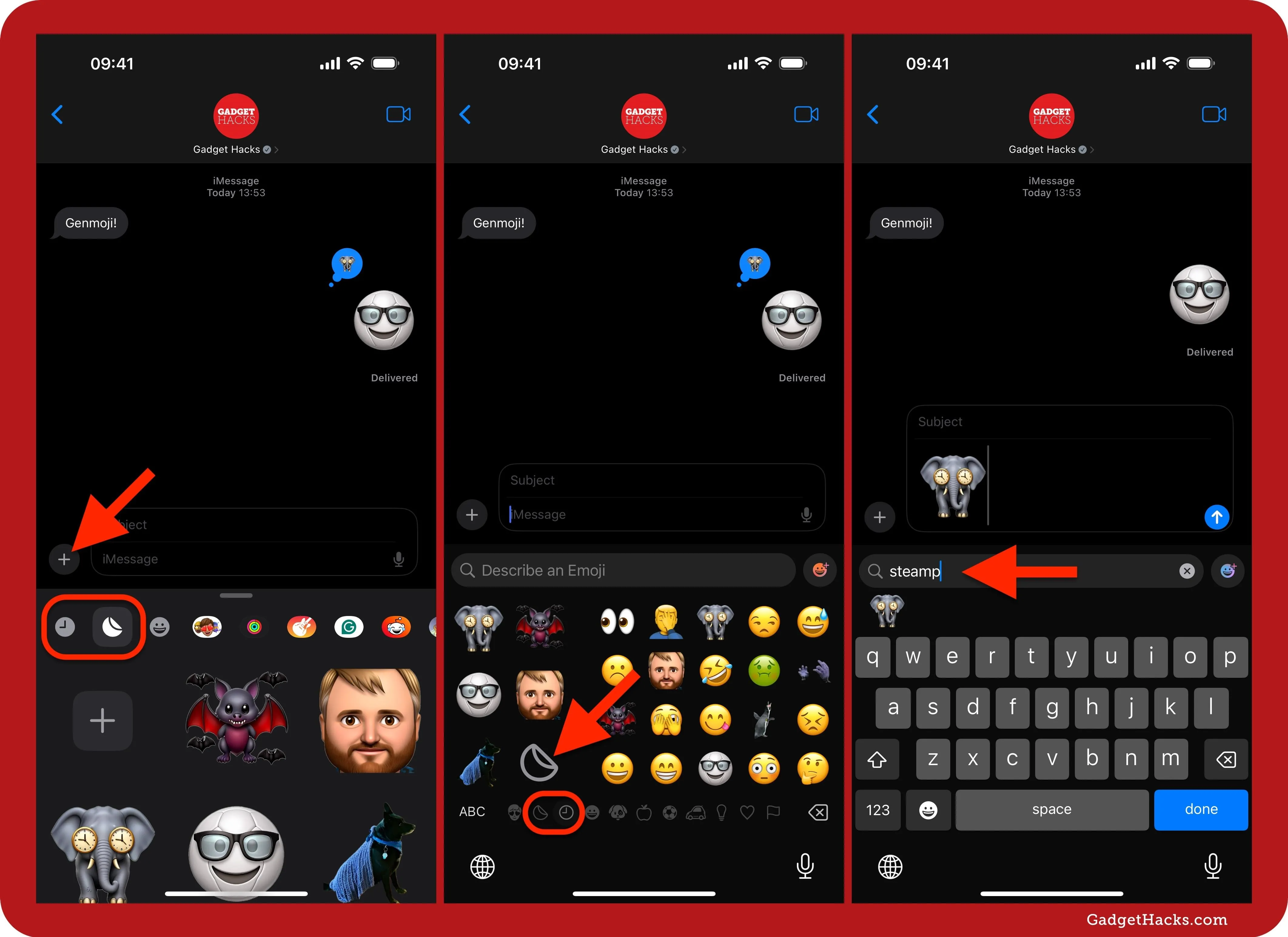
More Useful Genmoji Information
- Send Genmoji as a Tapback in Messages to react to people's texts and media.
- Touch and hold a Genmoji in Messages, then select "Emoji Details" from the menu. It will show that it's a Genmoji (versus a regular or Memoji sticker), its description (extra captions will not show here), and an option to download the Genmoji to your stickers (helpful for saving Genmojis sent to you that you want to keep).
- Genmoji cannot be sent in the subject line of new chats in Messages.
- You can copy Genmoji to your clipboard, but you won't be able to paste it into a text field unless that app supports Genmoji. In fields that support image pasting, the Genmoji may appear as an embedded image or attachment.
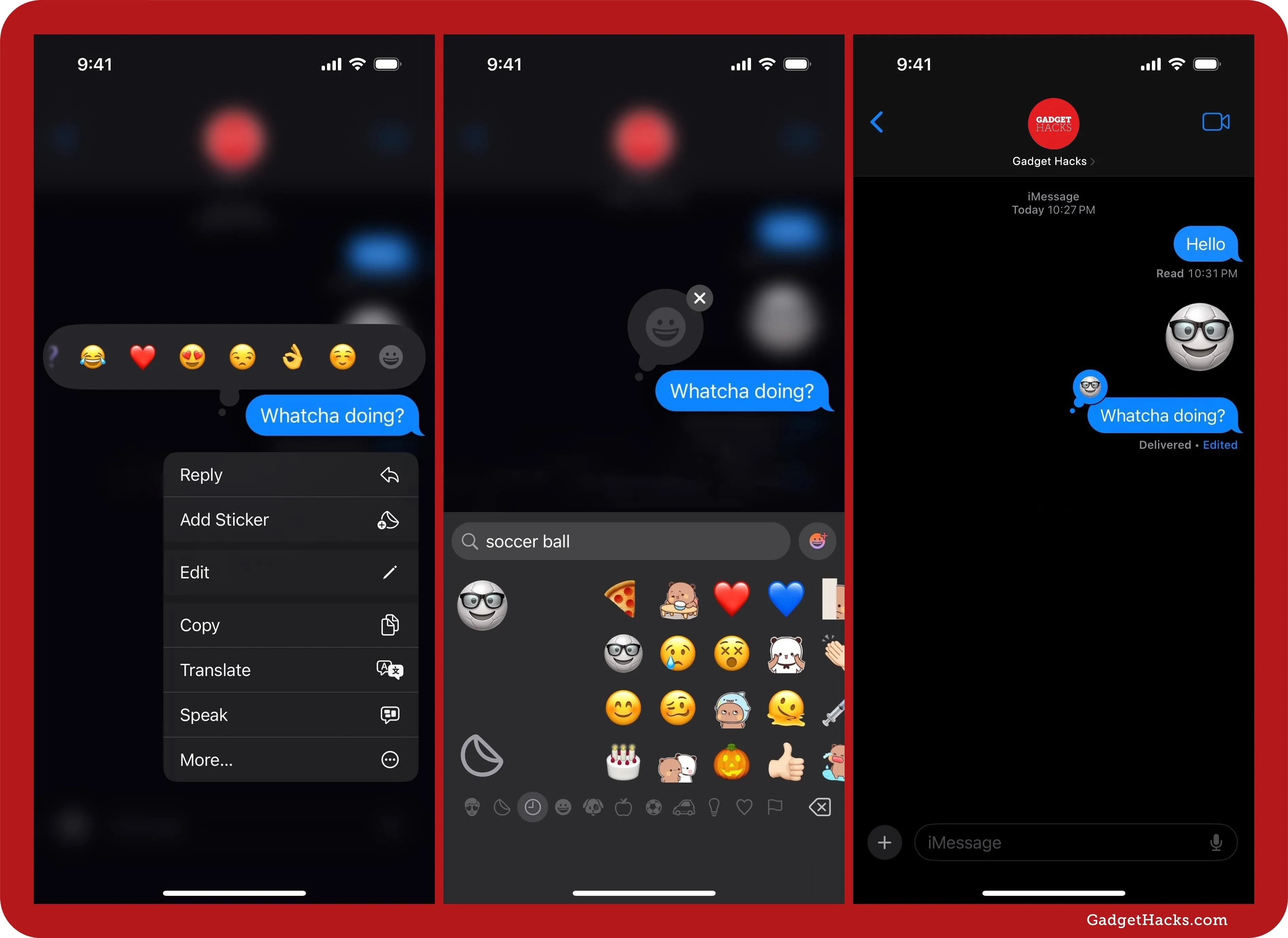
Cover photo and screenshots by Gadget Hacks




Comments
No Comments Exist
Be the first, drop a comment!