Apple's Messages app has long had visual effects you could apply manually after long-pressing the send button, and there are even hidden keywords you could use to trigger full-screen effects automatically. FaceTime's latest update also gives you some full-screen effects to play around with during video calls, but the triggers are an entirely different concept — hand gestures.
There are eight reactions — hearts, thumbs up, thumbs down, balloons, rain, confetti, laser burst, and fireworks — available for FaceTime video calls, and they also work in FaceTime video messages, Group FaceTime video calls, and third-party video conferencing apps. You can trigger them using on-screen buttons in FaceTime or hand gestures in FaceTime and other apps.
Compatibility
You can send FaceTime Reactions on an iPhone, iPad, Mac, or Apple TV as long as you're running updated software on a newer model device. If your recipient or recipients are on a device with older software, they should still be able to see the effects you send but won't be able to send any themselves.
- iOS 17 on an iPhone 12 or newer when using the front camera.
- iPadOS 17 on iPad Pro 12.9-inch (5th generation and newer), iPad Pro 11-inch (3rd generation and newer), iPad (10th generation), iPad Air (4th generation and newer), and iPad mini (6th generation) when using the front camera.
- macOS 14 Sonoma on a Mac computer with Apple silicon using the built-in camera or on a Mac using a compatible iPhone or iPad as a Continuity Camera.
- tvOS 17 on an Apple TV 4K (2nd generation or newer) using an iPhone or iPad as a Continuity Camera.
Step 1: Turn Hand Gestures On/Off
In the FaceTime app, the reaction buttons are always accessible during video calls, but hand gestures can be turned on or off for FaceTime and third-party apps. On an iPhone or iPad, open Control Center, tap "Video Effects," and hit "Reactions" to turn hand gestures on or off.
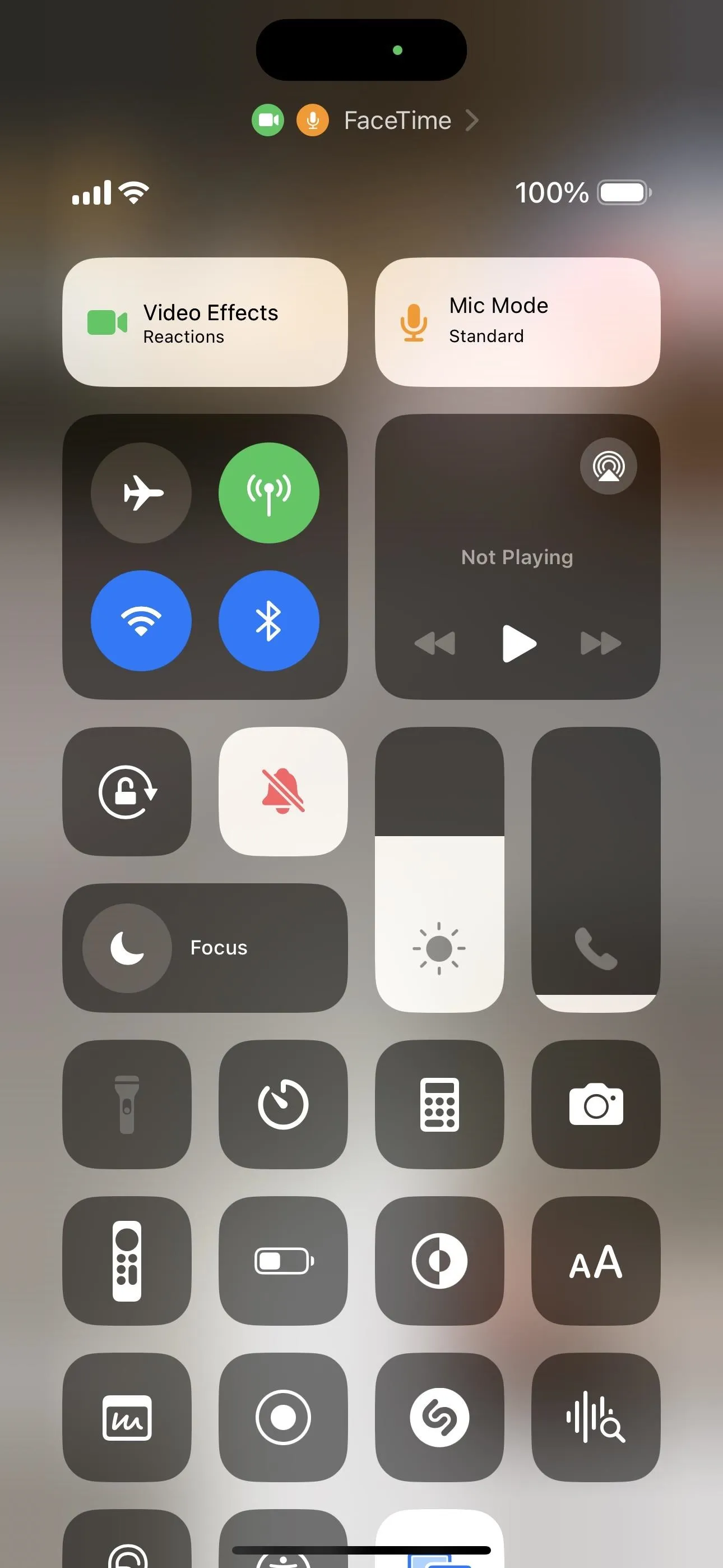
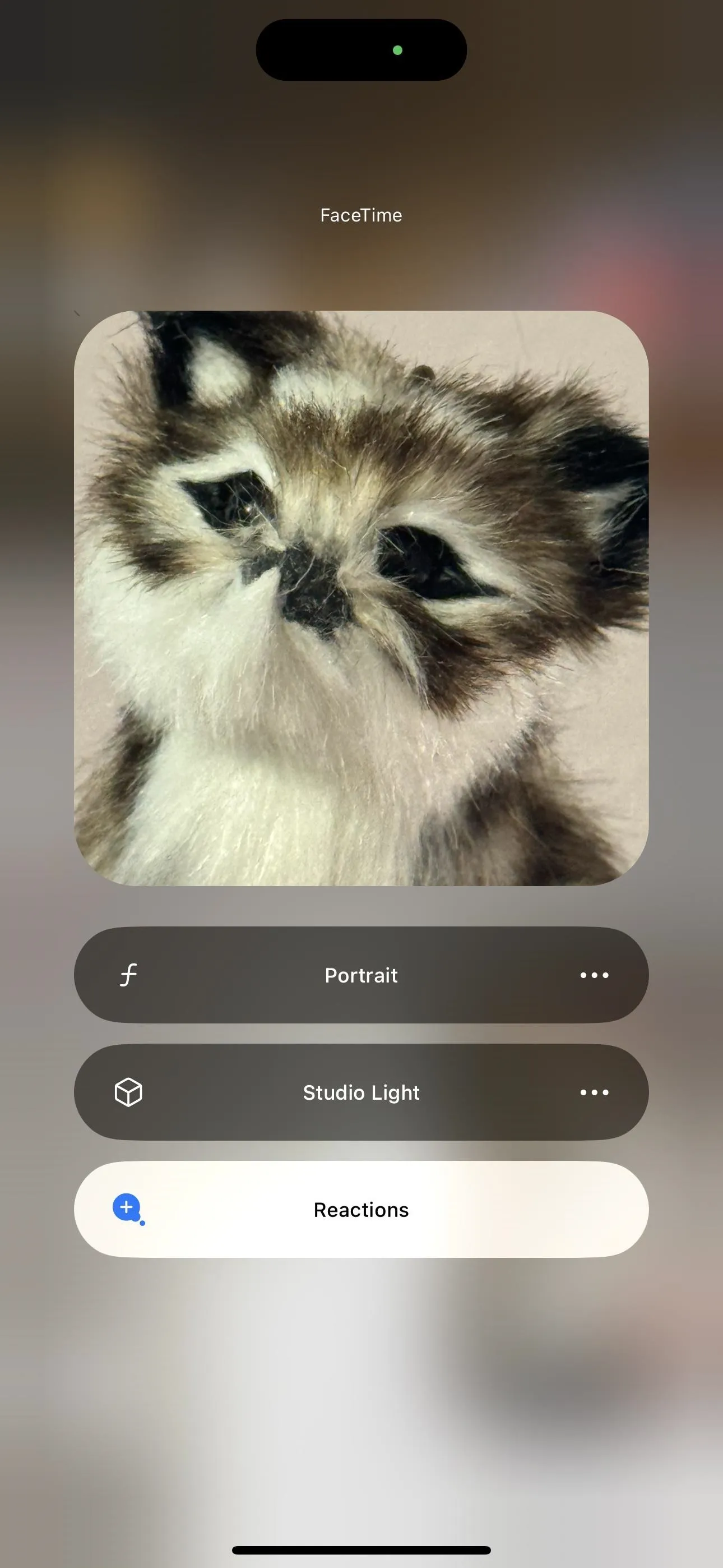
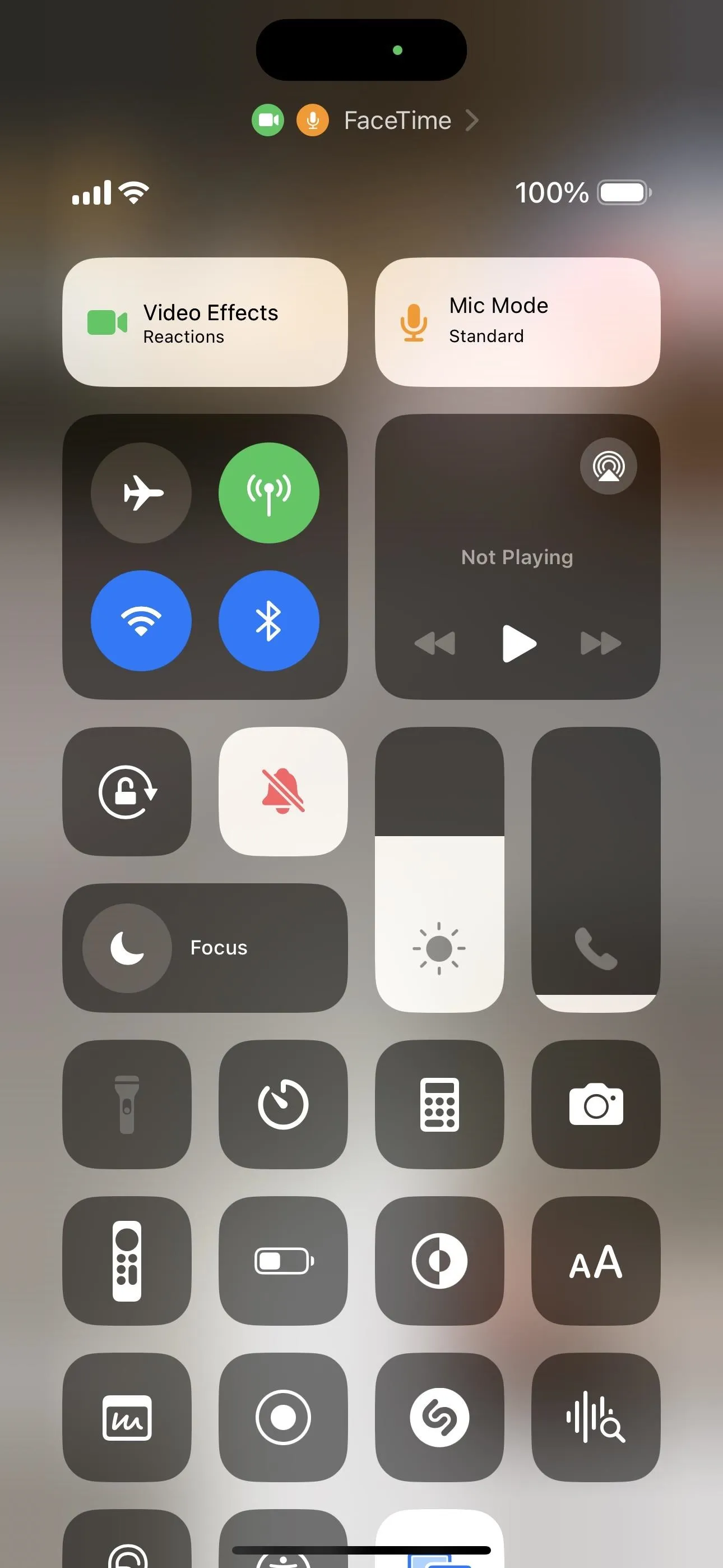
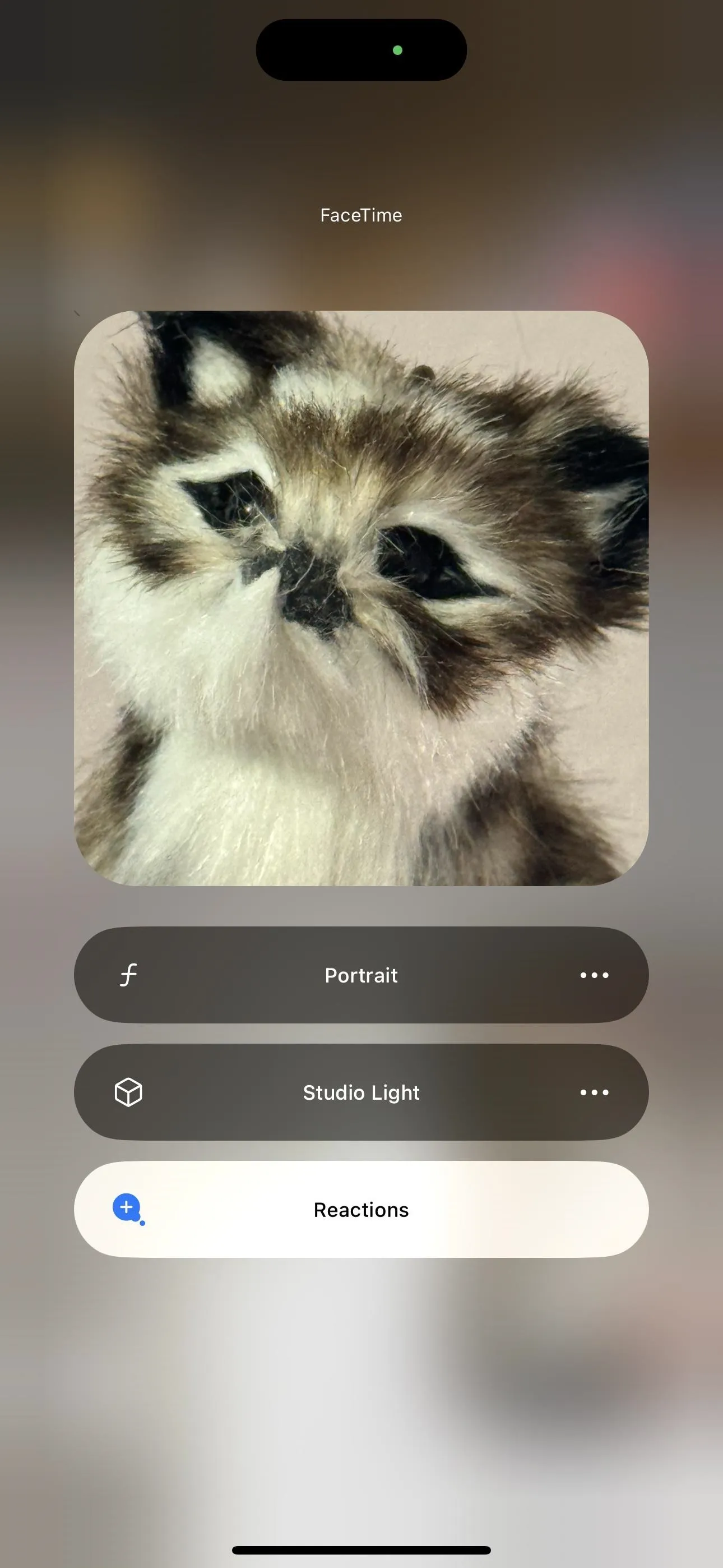
On a Mac, click the FaceTime icon in the menu bar and click "Reactions" to turn reactions on or off. Unlike on iPhone and iPad, you need reactions enabled on a Mac to use hand gestures and the on-screen buttons.
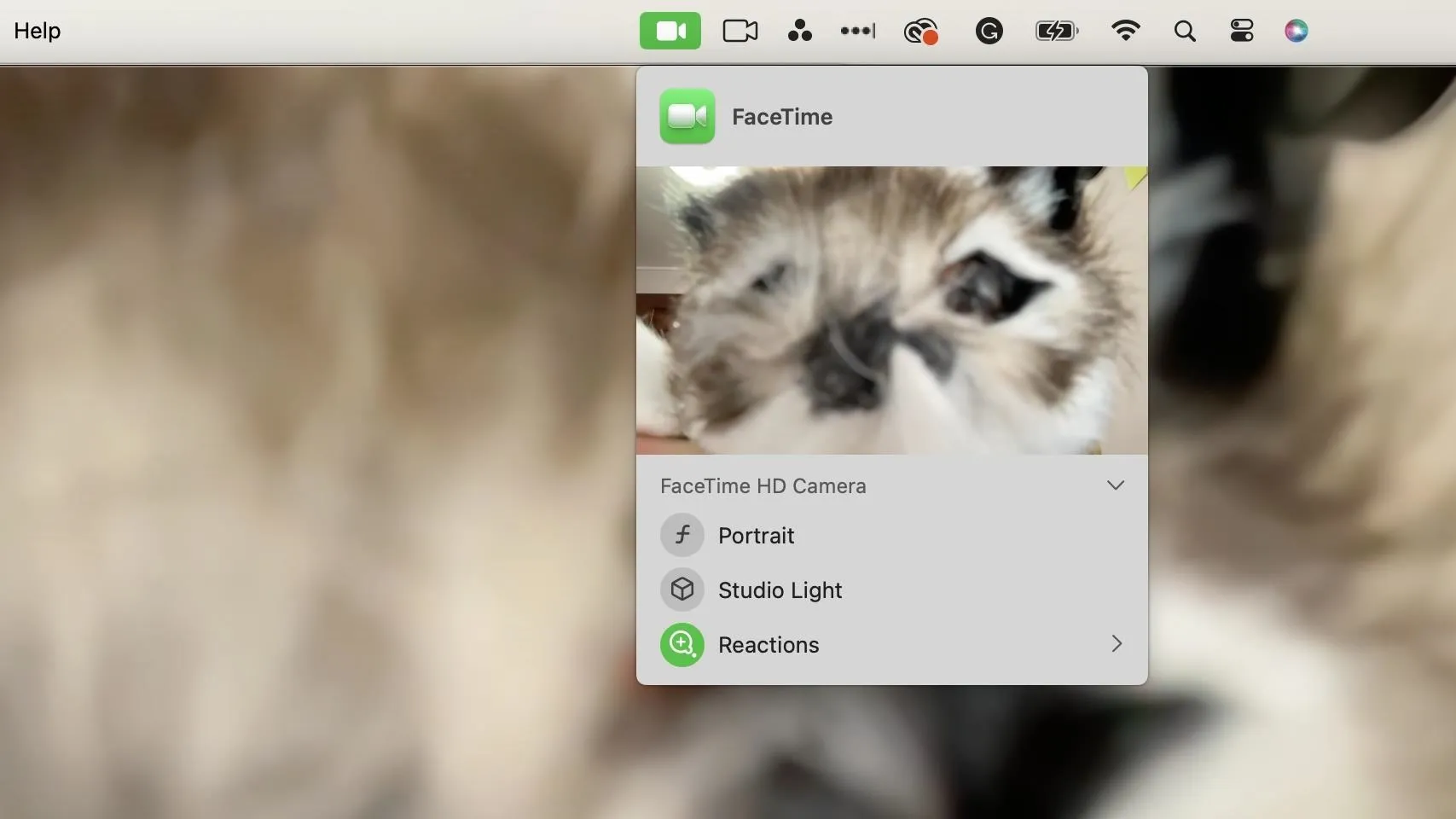
Step 2: Use Hand Gestures to Make Reactions
With hand gestures enabled, you can start using them during video calls to add screen effects directly into your camera feed. To ensure they work, hold your hands away from your face and pause for a moment to activate the effect in your feed. Here are the effects and their associated gestures:
- Hearts: Create a heart shape using two hands.
- Thumbs up: Close your fist and point your thumb up.
- Thumbs down: Close your fist and point your thumb down.
- Fireworks: Use the thumbs-up gesture with both hands.
- Rain: Use the thumbs-down gesture with both hands.
- Balloons: Close your fist and point your index and middle finger up, spread apart, to make a peace sign.
- Confetti: Use the balloons gesture (peace sign) with both hands.
- Laser: Close your fist and point your index and little finger up to make a sign of the horns.
Step 3: Use the Reaction Buttons Instead
If you don't want to use hand gestures during FaceTime or Group FaceTime video calls, you can use the on-screen reaction buttons instead. On an iPhone or iPad, long-press your minimized tile in the call, then tap the correct icon to get the desired screen effect.
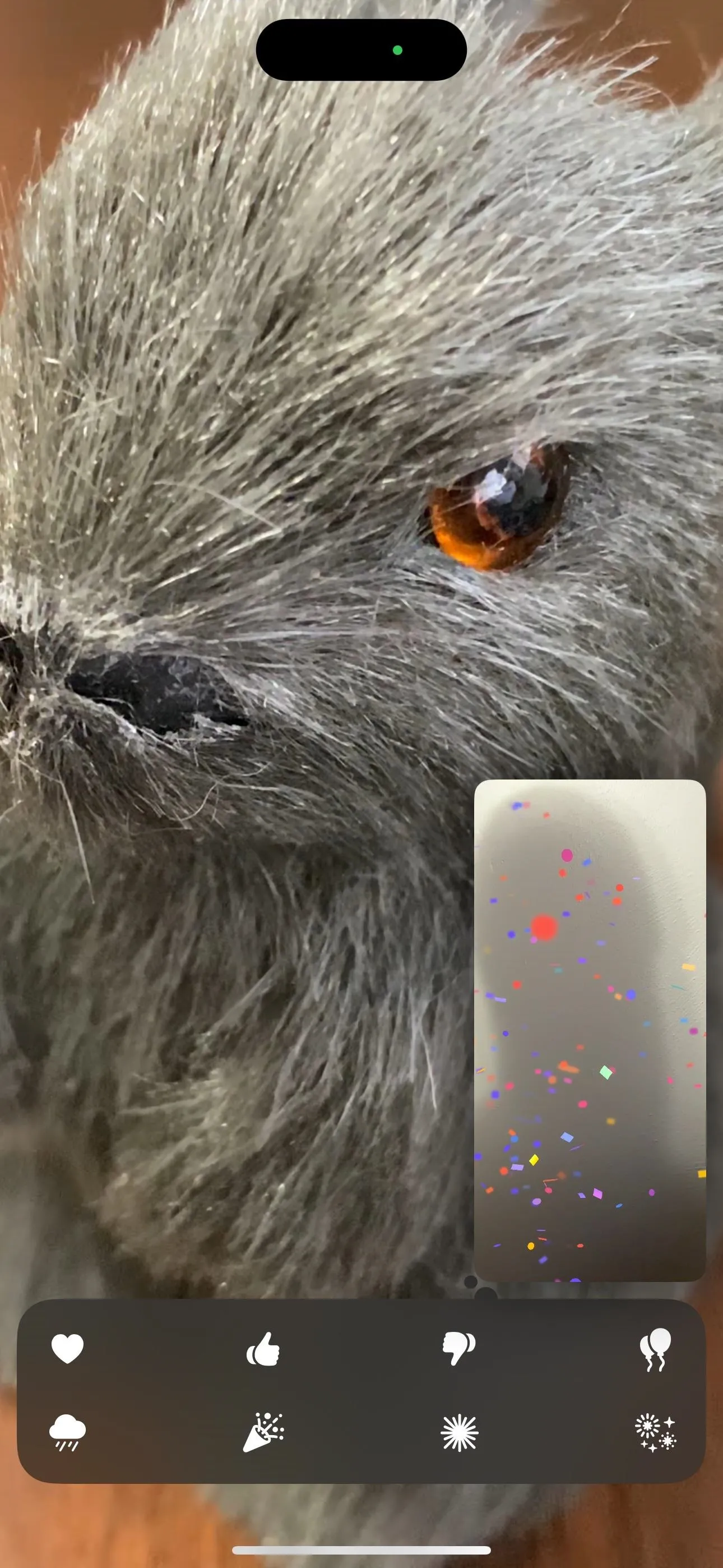
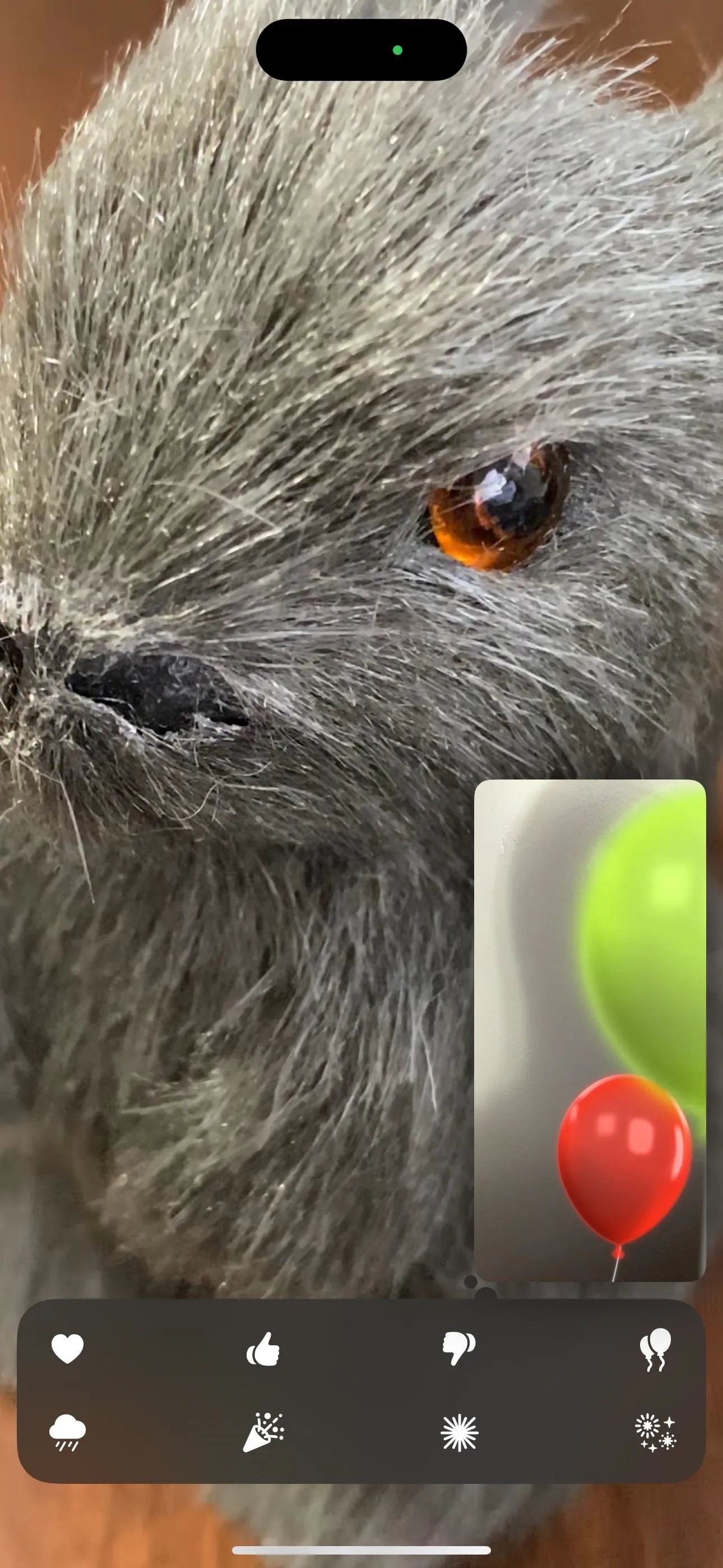
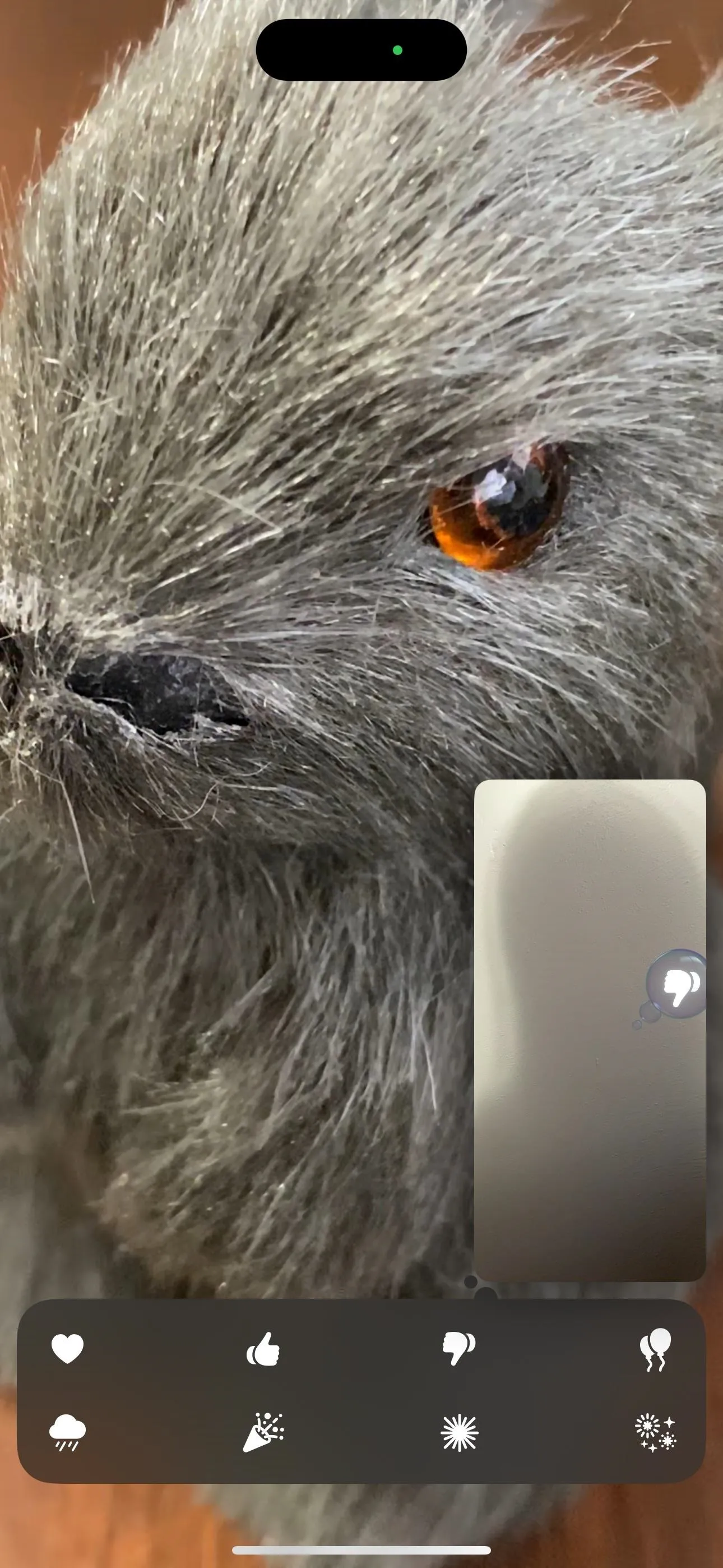
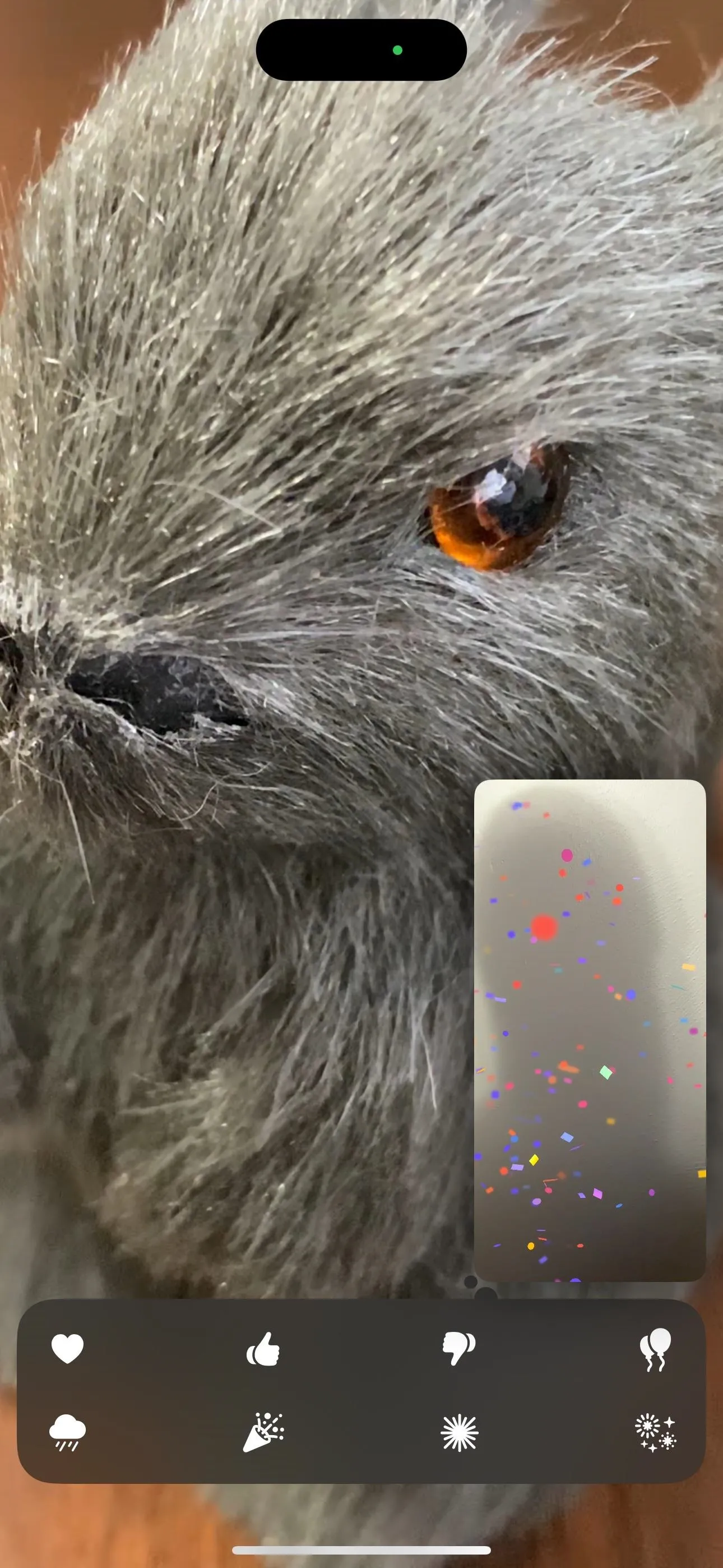
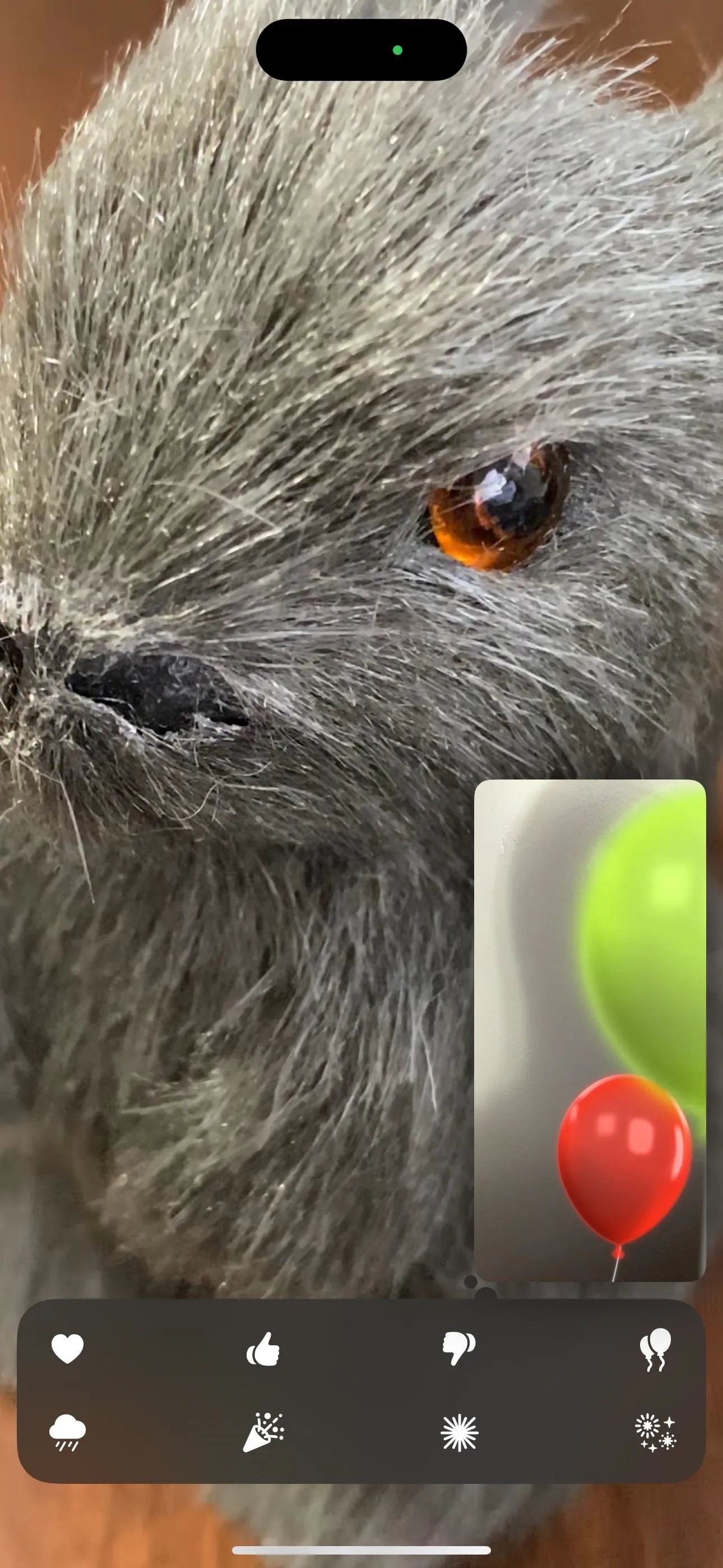
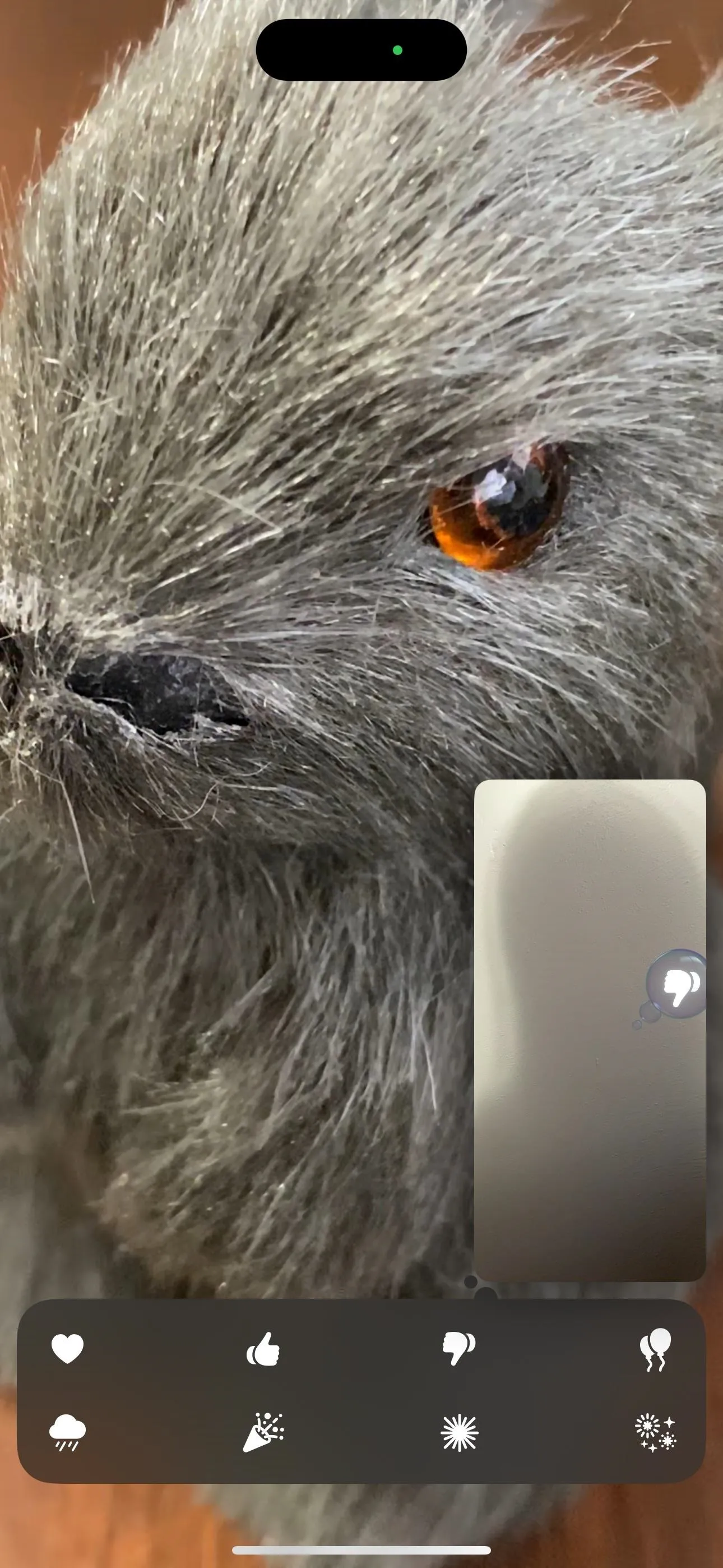
On a Mac, click the FaceTime icon in the menu bar, select the arrow next to "Reactions" to expand the reactions menu, then choose the correct icon to get the desired screen effect. Again, unlike on iPhone and iPad, you need reactions enabled on a Mac to use hand gestures and the on-screen buttons.
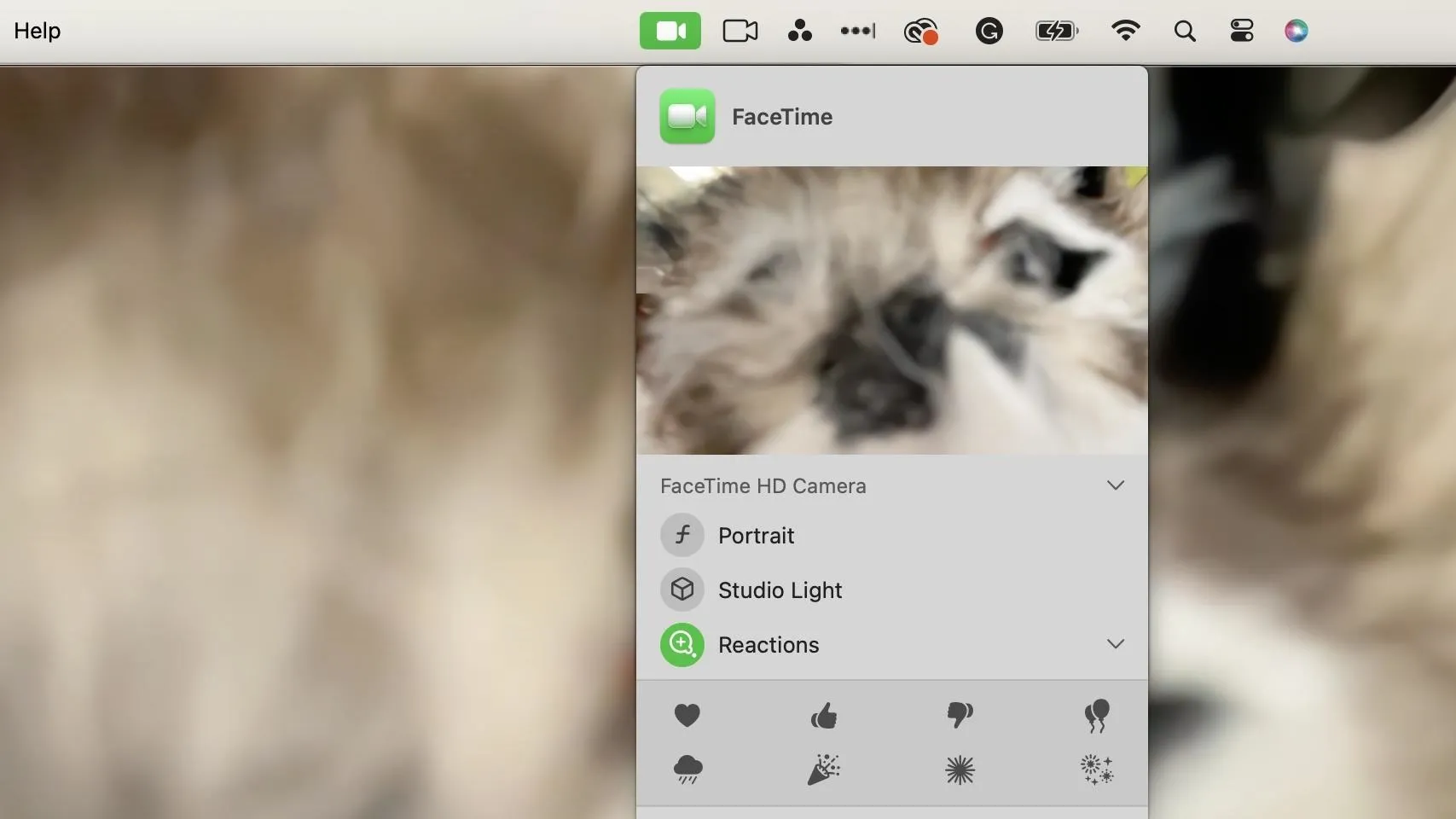
Cover photo and screenshots by Justin Meyers/Gadget Hacks












Comments
No Comments Exist
Be the first, drop a comment!