There are plenty of tools that'll help you type faster and more efficiently on your iPhone or iPad, such as Slide to Type, Dictation, and even a case with a physical keyboard. But one of the best tricks will help you type frequently used words, phrases, sentences, email addresses, and more faster, and you can sync your settings with your Mac so you can type more with less effort on all your Apple devices.
The feature in question, Text Replacement, has been available for a long time on iOS, iPadOS, and macOS, but plenty of users still don't know about it since it's hidden in the keyboard settings.
Text Replacement lets you assign a custom keyboard shortcut of one or more characters to any word, phrase, number, email address, sentence, block of text, #hashtag or group of #hashtags, or whatever else you need to type on a regular basis. When the shortcut and its text replacement are set, all you need to do to type out the expanding text is type the shortcut followed by a space or punctuation.
Example Text Replacements
Creating and managing custom text replacements on iOS, iPadOS, and macOS works more or less the same. Before getting started, though, here are a few examples of text expanders you could use:
Texting abbreviations:
- cmb = call me back
- fwiw = for what it's worth
- gm = Good morning
- hb = Happy Birthday!
- iirc = if I recall correctly
Emoji, emoticons:
- fu = [the middle finger emoji]
- shrug = ¯\_(?)_/¯
Special characters, symbols:
- cr = ©
- tm = ™
- .... = •••
- >> = »
- 1/8 = ?
- 1/4 = ¼
Communication:
- com1 = [your.website.com] (for example, gadgethacks.com)
- com2 = [another.website.com] (for example, wonderhowto.com)
- congratsemail = [an entire canned email congratulating someone]
- Zoe = Zoë
- @@ = [[email protected]]
- @@@ = [[email protected]]
- @gmail = [[email protected]]
- @icloud = [[email protected]]
- @yahoo = [[email protected]]
- ## = [your phone number] (for example, 624-555-0182)
- ### = [another phone number] (for example, 323-555-0113)
Other:
- hellojava = System.out.println("Hello, world!");
- hellopython = print("Hello world!")
- hex1 = [a hex color code] (for example, #e11e22)
- #instapics = [a group of Instagram hashtags] (for example, #photography #photooftheday #picoftheday #instagood #photo #selfie #nofilter #instapic)
Text replacements are also helpful in preventing Auto-Correction from changing a word you're spelling correctly to a different version. For example, Auto-Correction may change "ecommerce" to "e-commerce" when you prefer the nonhyphenated version or need to use it to stick to a style guide. Here are some more examples:
- ecommerce (instead of e-commerce)
- doggo (instead of doggy)
- lewk (instead of leek)
- logline (instead of longline)
- medtech (instead of Medtech)
- zhuzh (instead of shush)
Step 1: Open Text Replacement Settings
On iOS or iPadOS, open the Settings app and navigate to General » Keyboard » Text Replacement. Here, you can create and manage all your custom keyboard shortcuts.
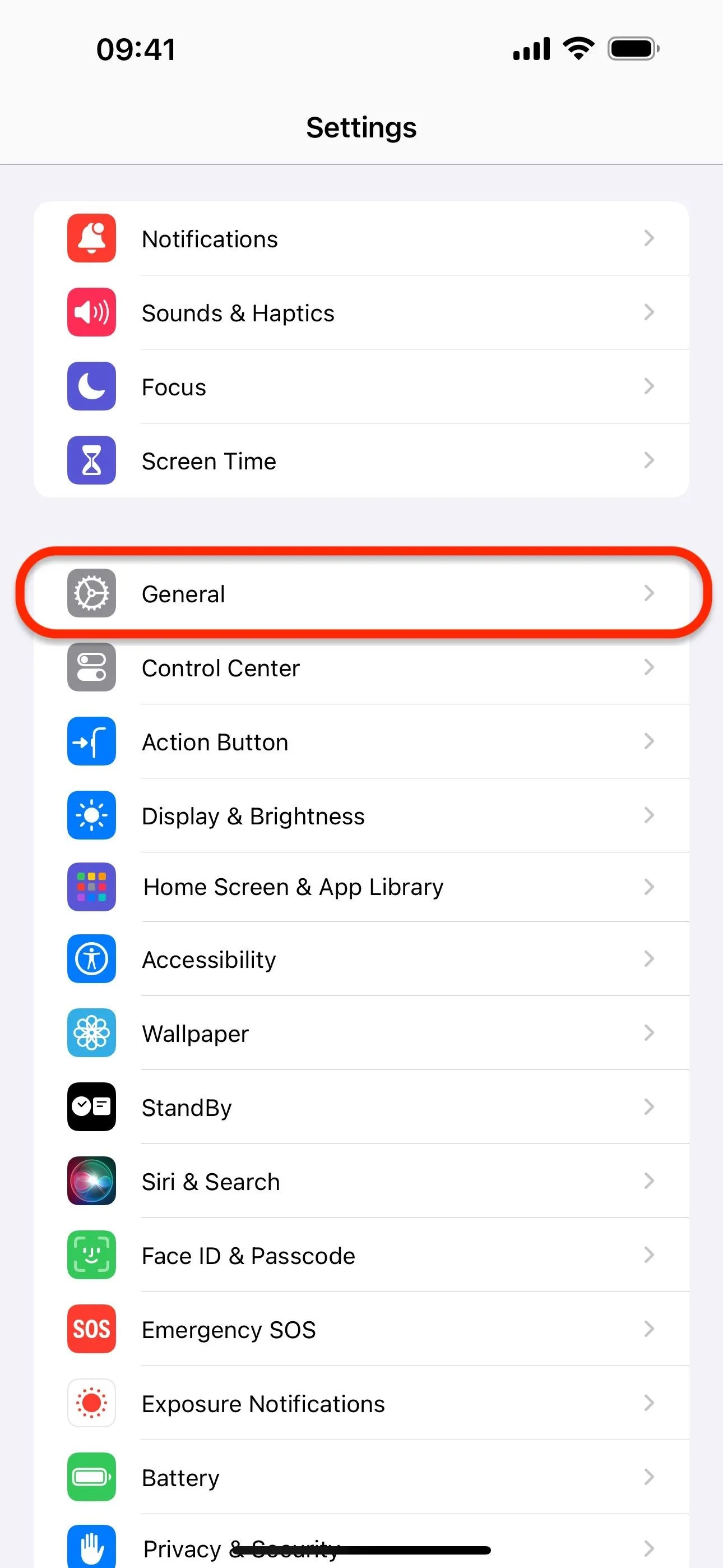
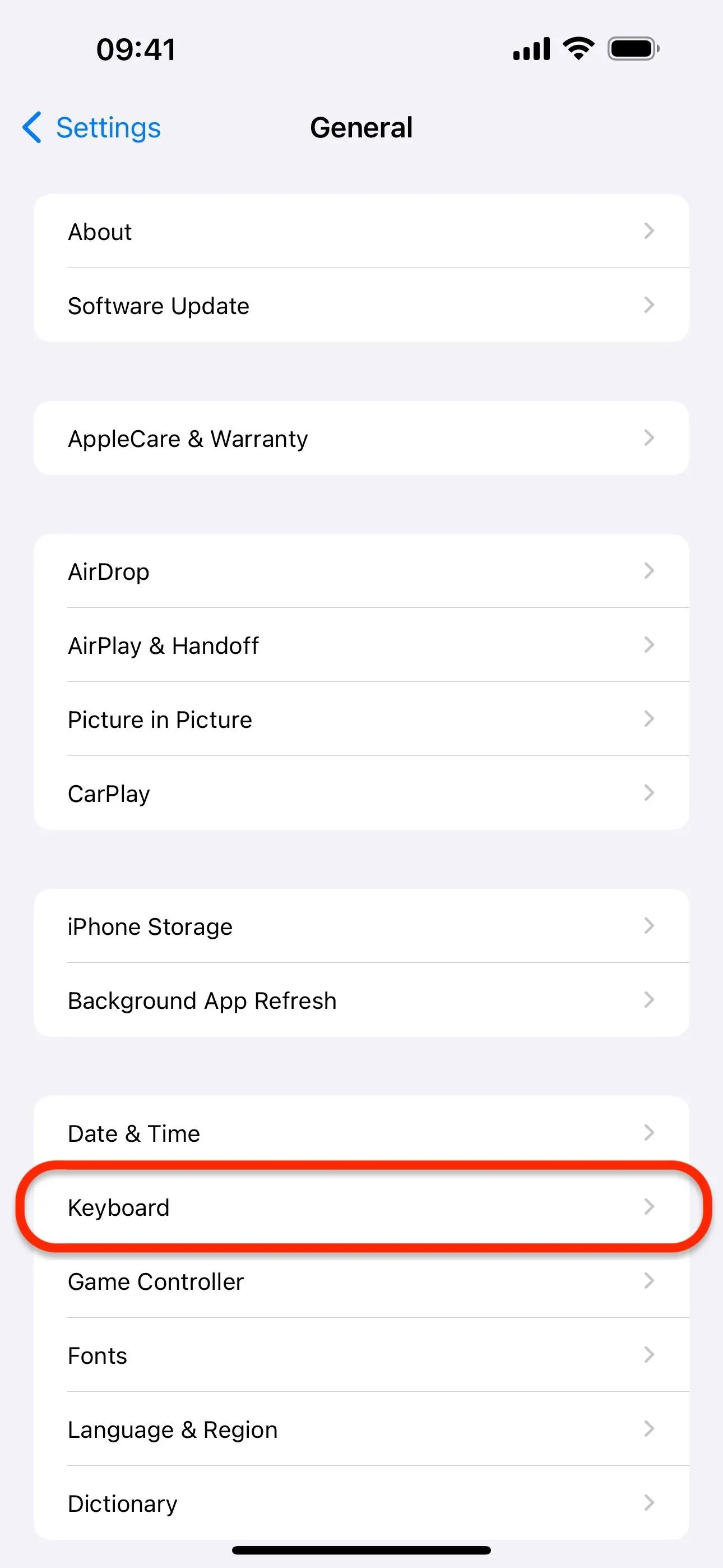
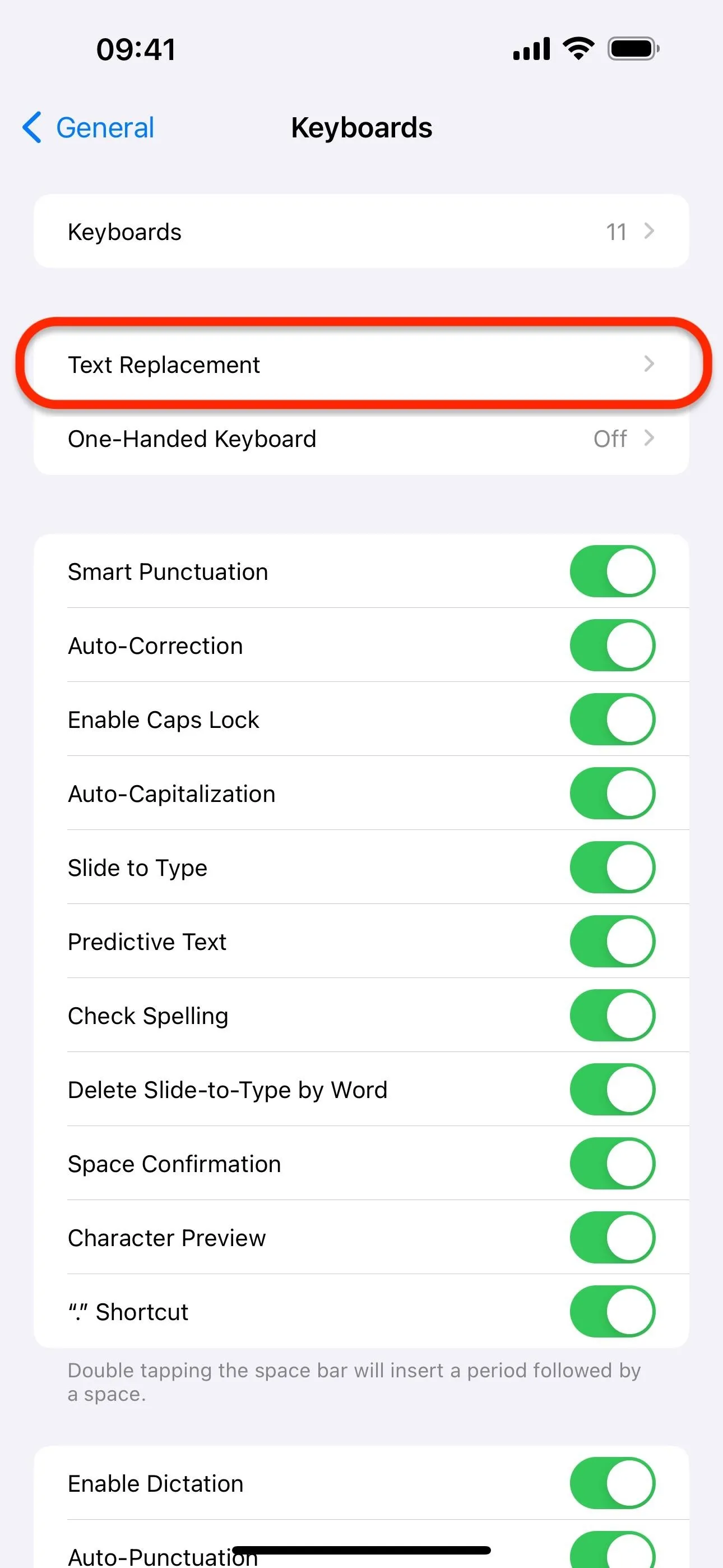
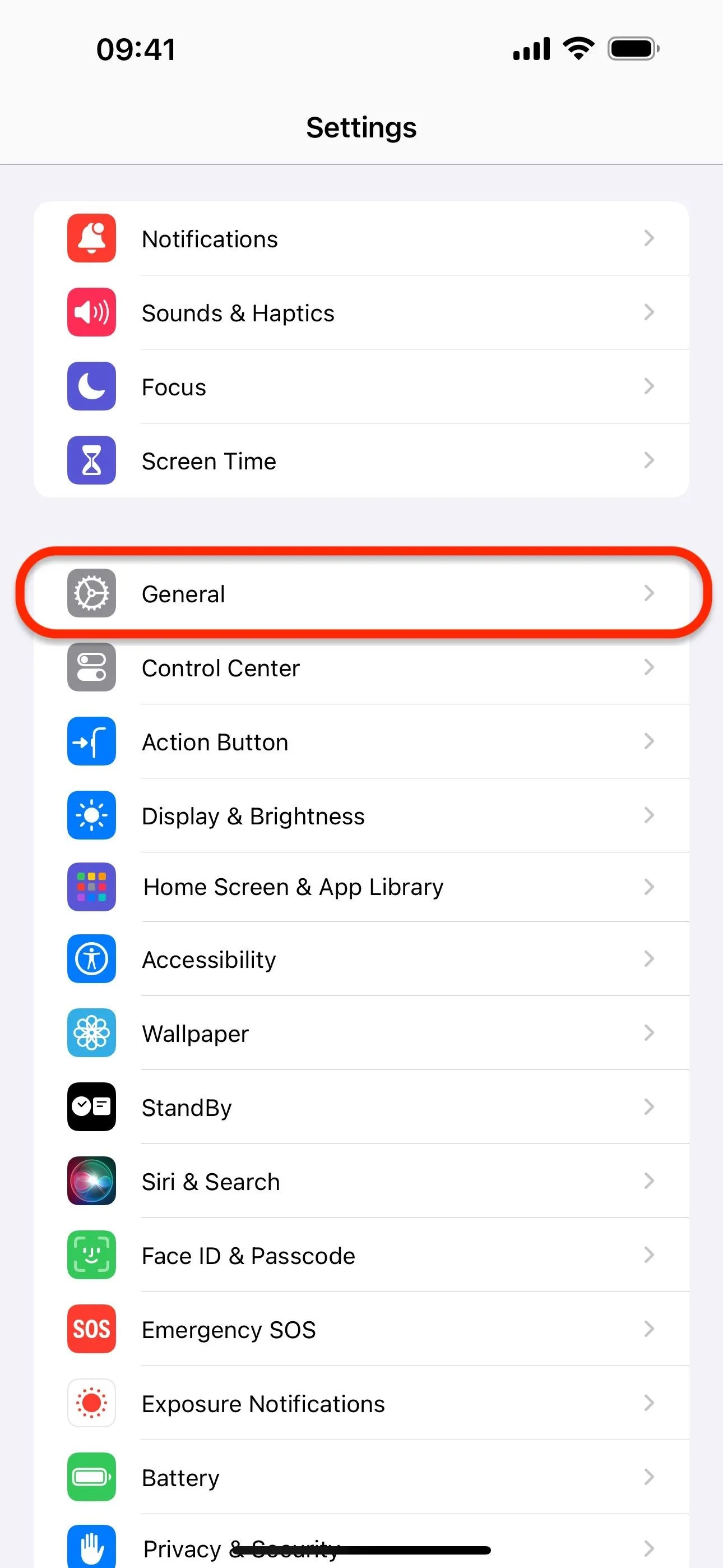
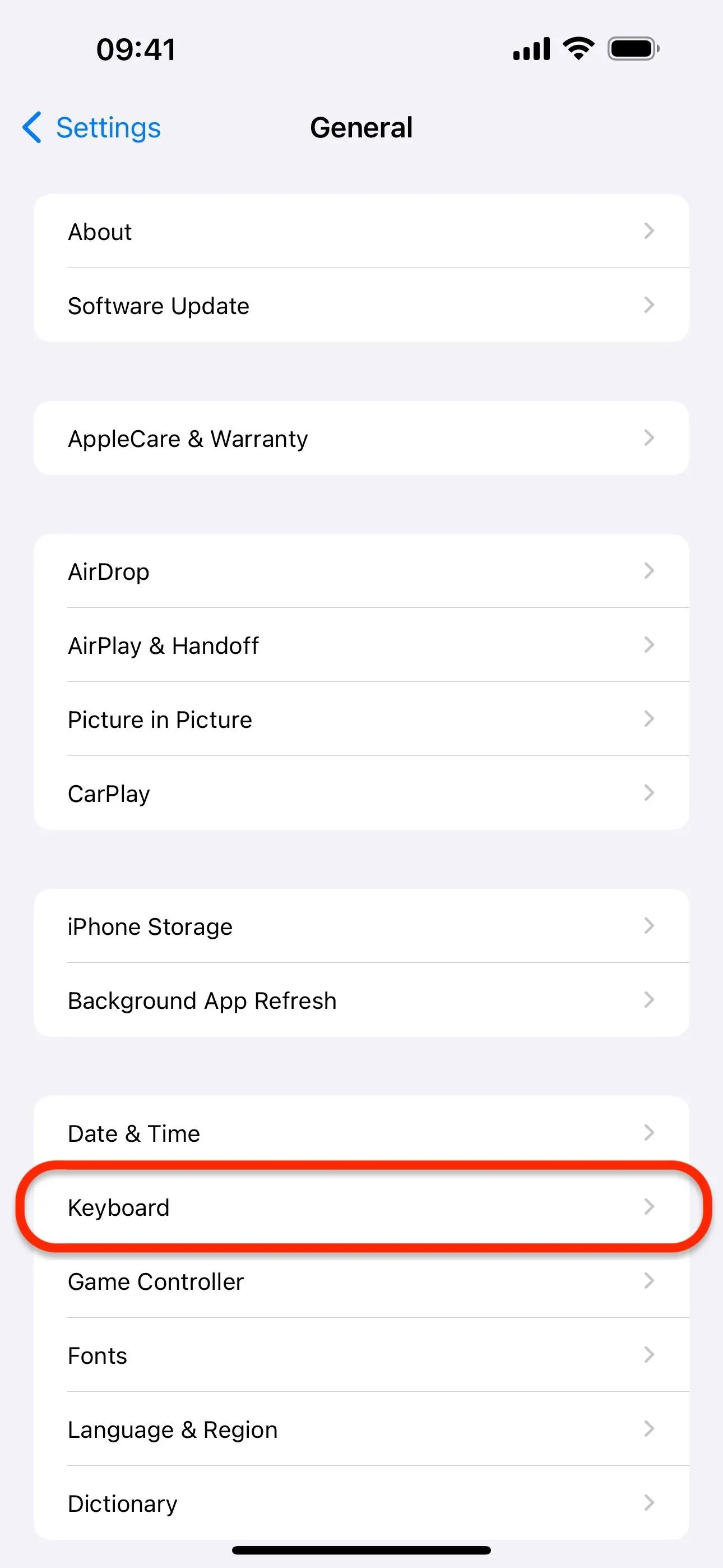
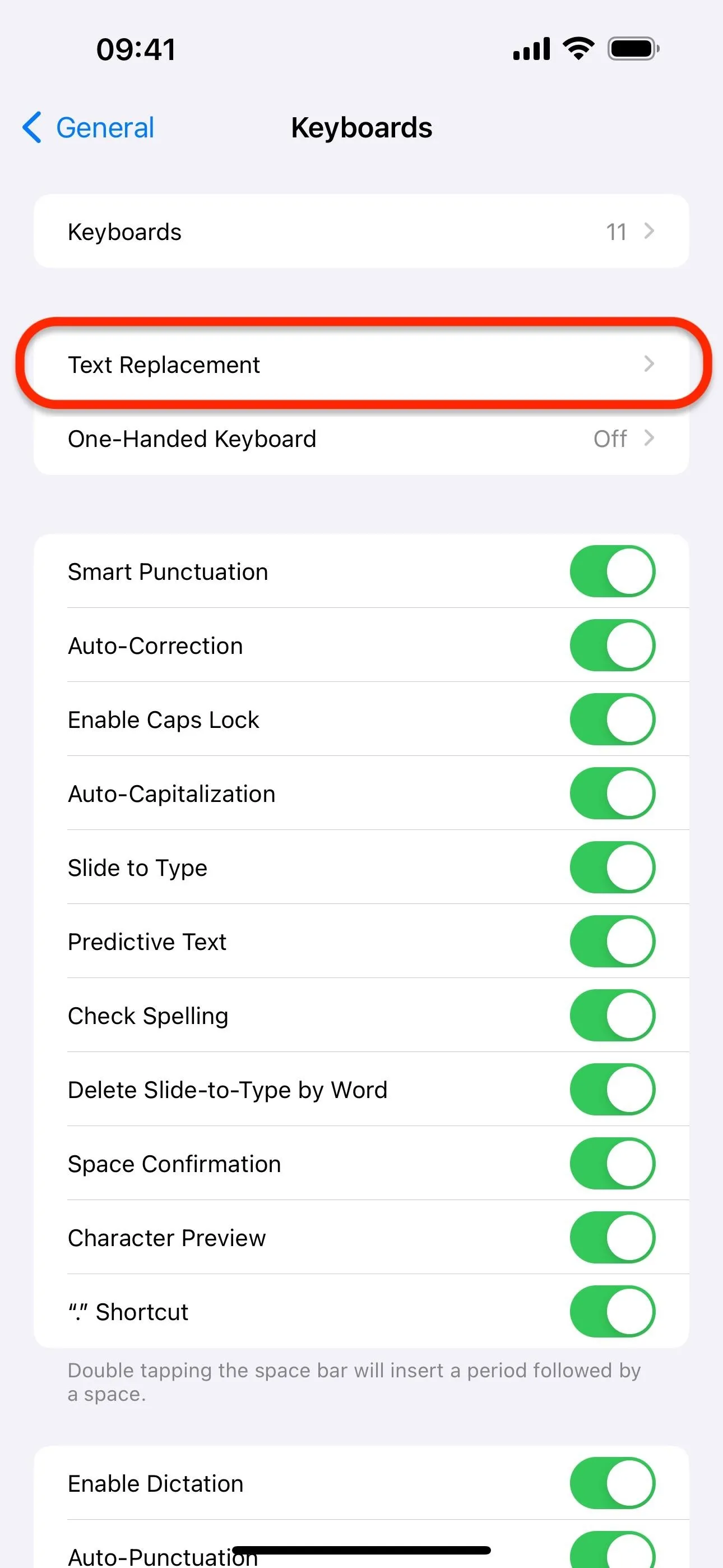
To create and manage all your custom keyboard shortcuts on macOS, open the System Settings app, select "Keyboard" in the sidebar, and hit the "Text Replacement" button. Note that this is different than the "Keyboard Shortcuts" button, which controls combination keystrokes that perform actions on your computer, such as showing all application windows or taking screenshots.
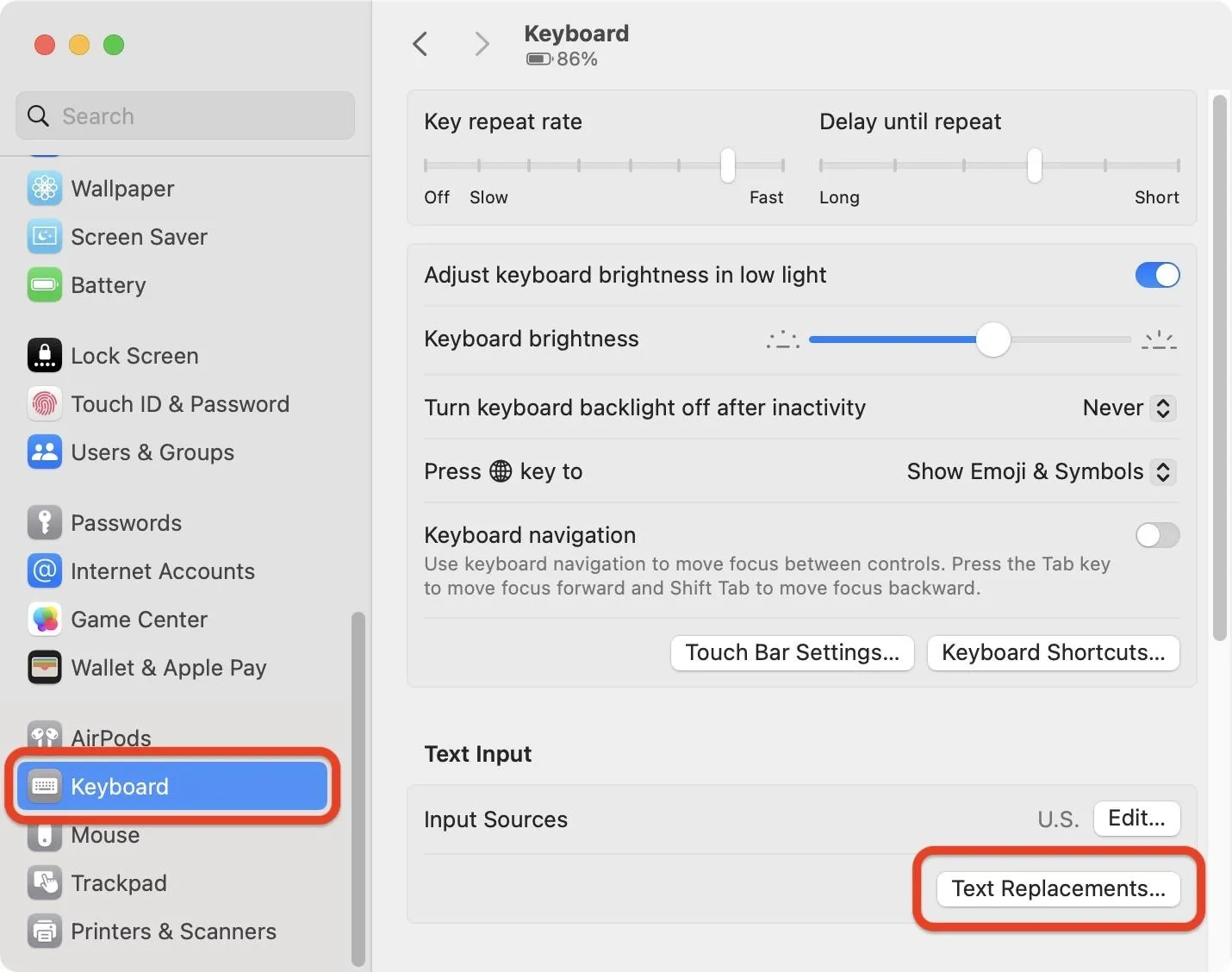
Step 2: Create Custom Keyboard Shortcuts
By default, Apple includes an "omw" text replacement shortcut for "On my way!" If you've ever found yourself typing "omw" and having it automatically expand to "On my way!" the mystery is solved.
On iOS or iPadOS, tap the plus (+) sign. Then, type a shortcut in the Shortcut field, which acts as the text replacement trigger, followed by the text expansion in the Phrase field, which is what the text replacement trigger automatically expands into as you type. Tap "Save" to add it to your list.
If you're trying to prevent Auto-Correction from continuing to auto-correct a word or phrase, just type the spelling you want in the Phrase field and leave the Shortcut field blank.
Note that the phrase field has a limit of 2,000 characters. You don't have to worry about anything getting cut off, though, since the Text Replacement feature will throw an error at you if you go over and try to save it.
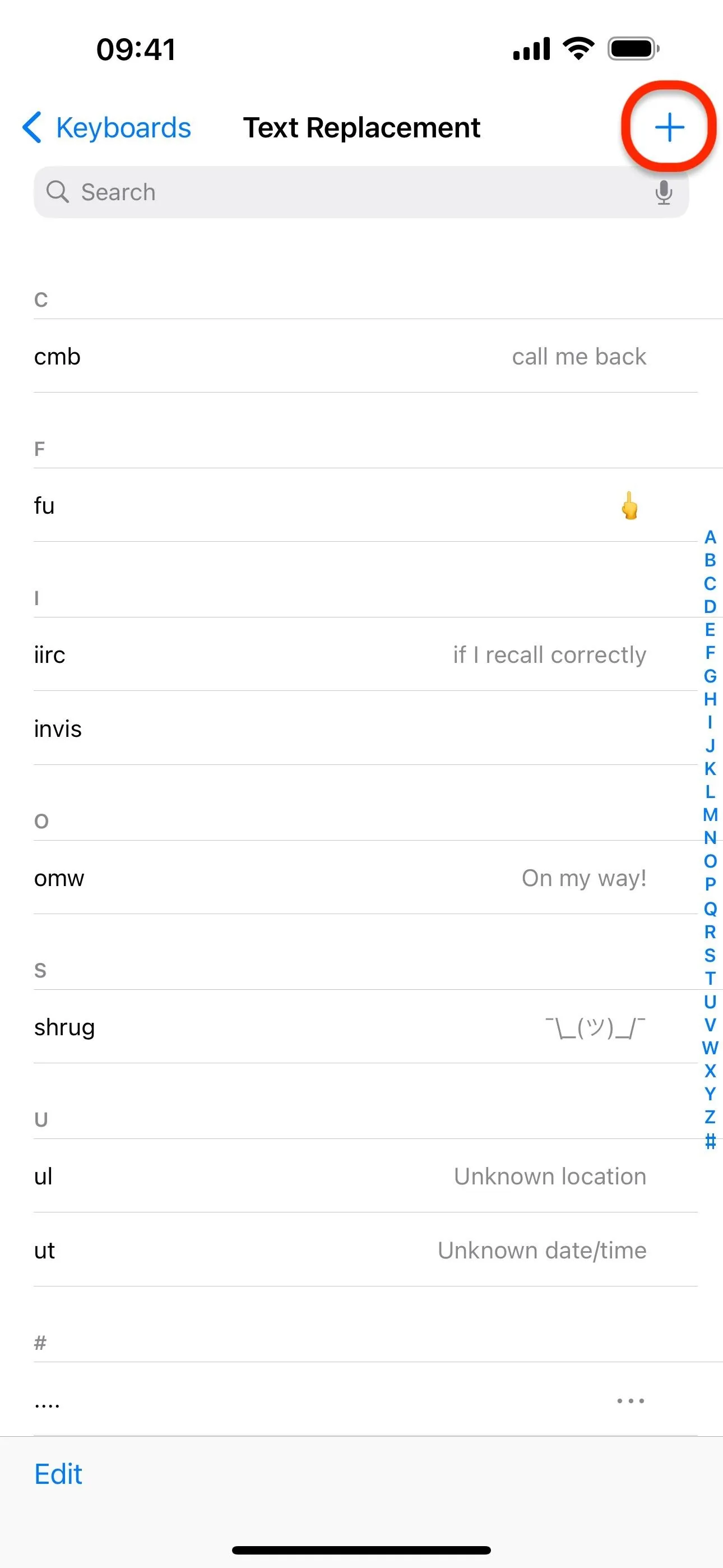
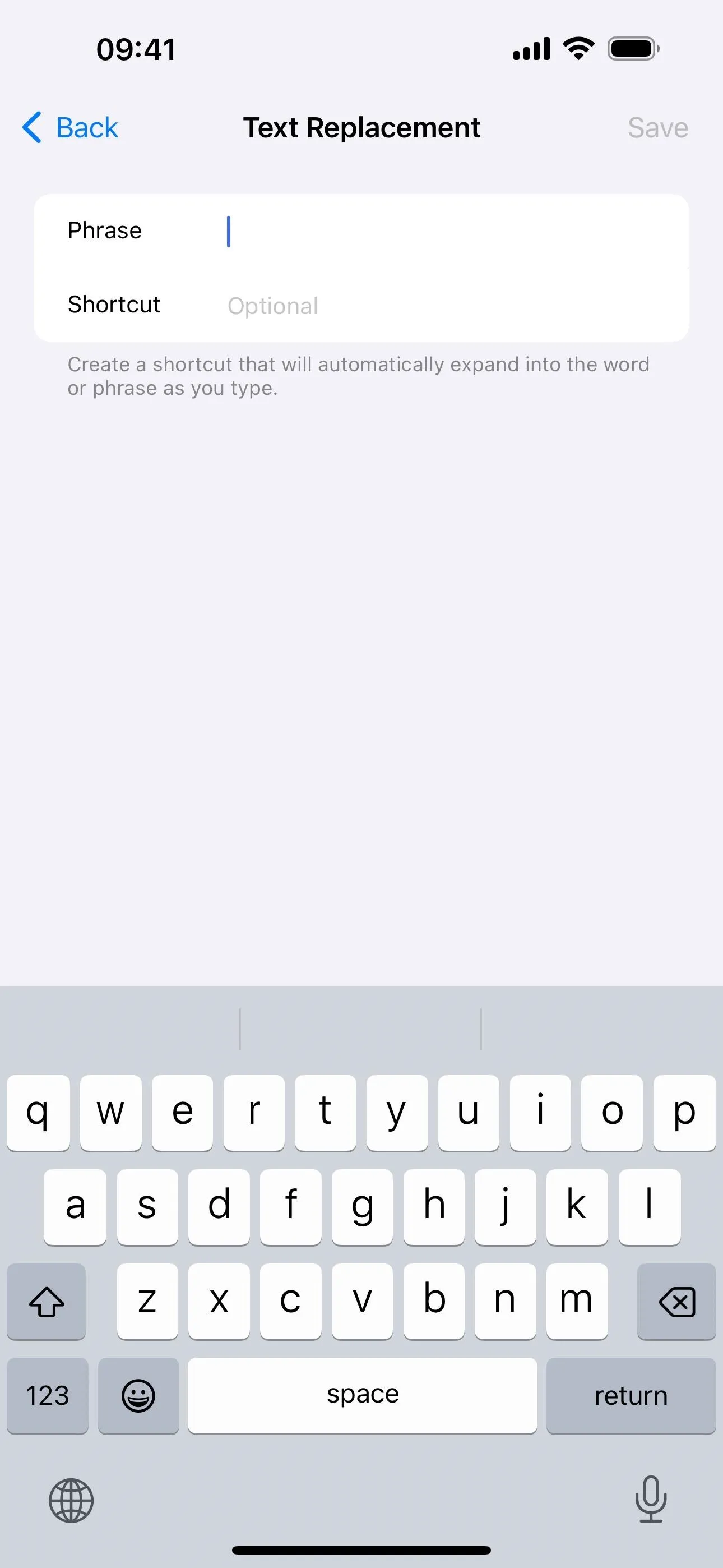
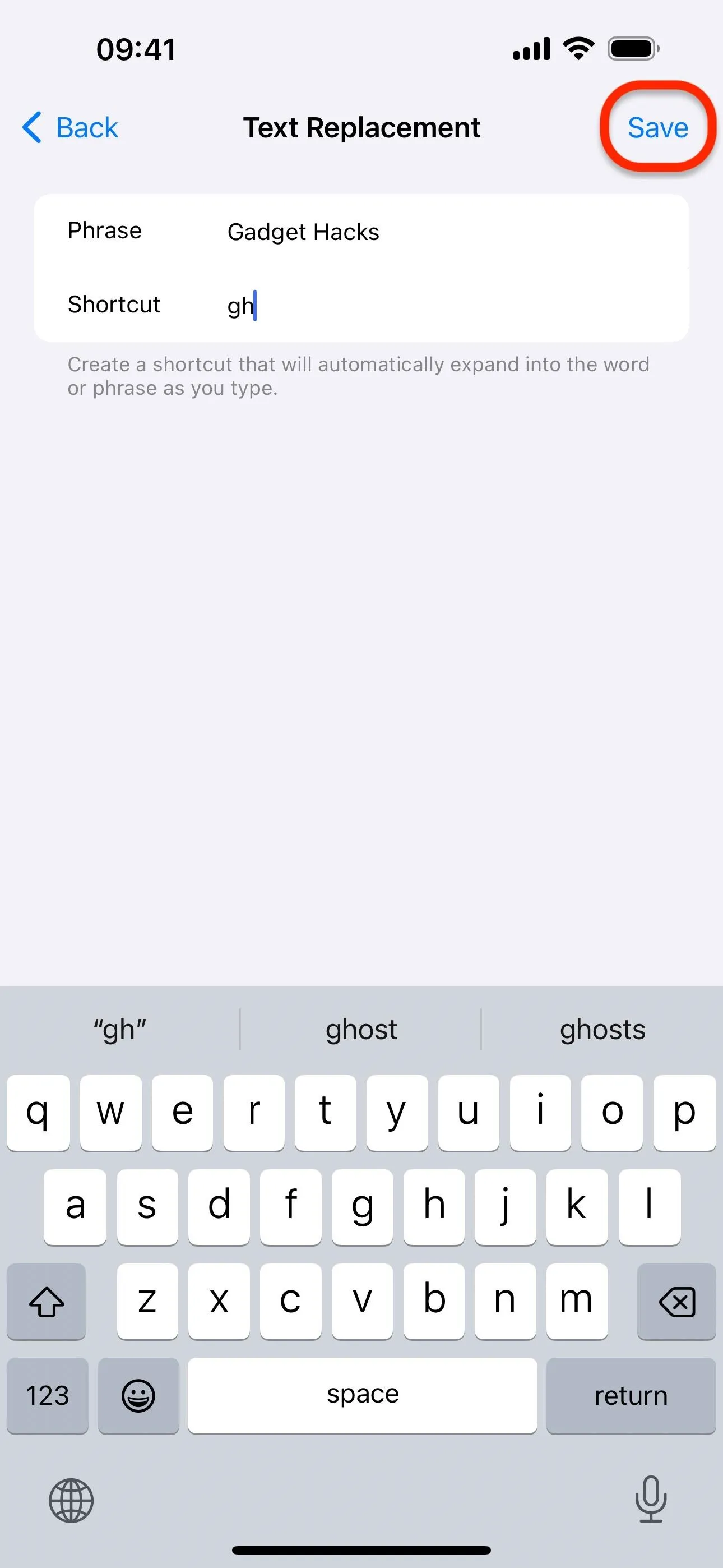
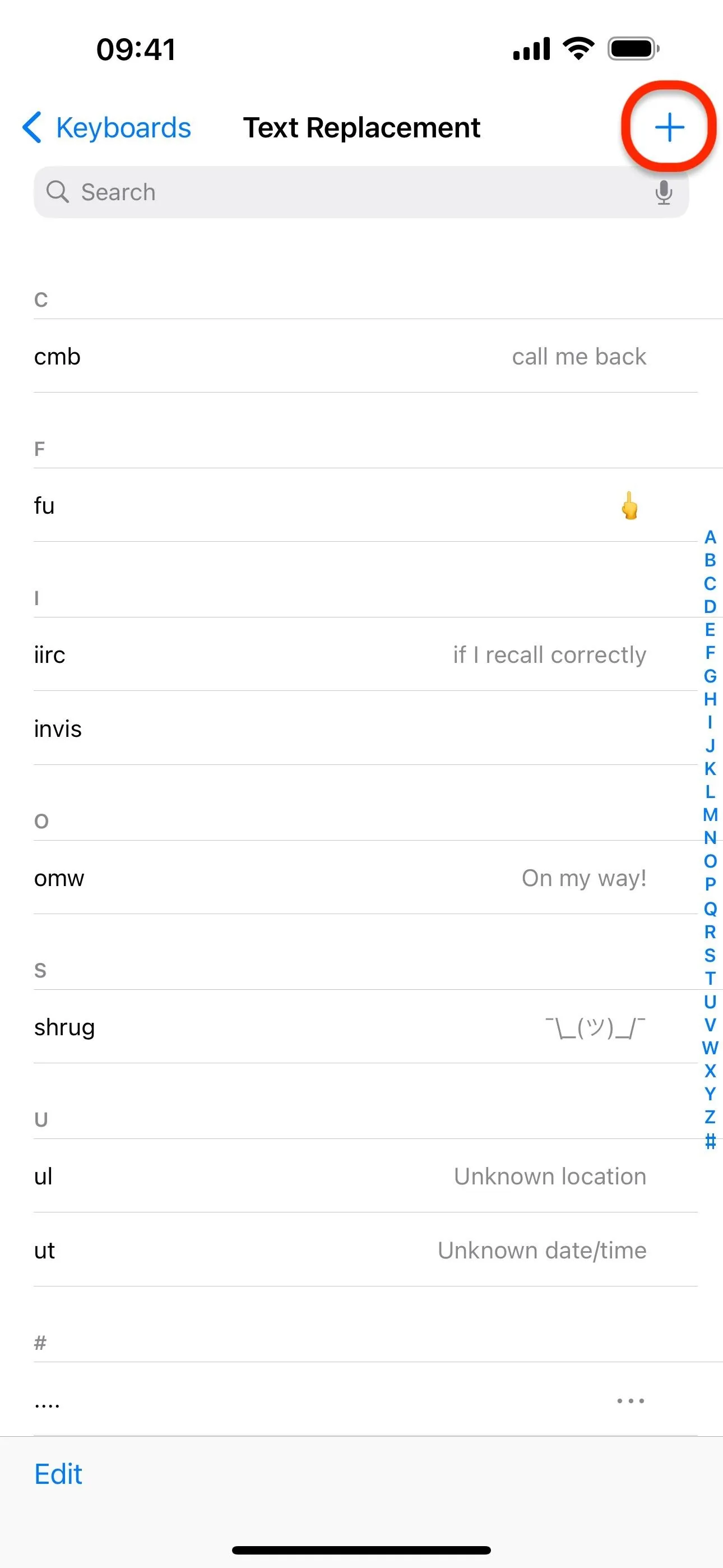
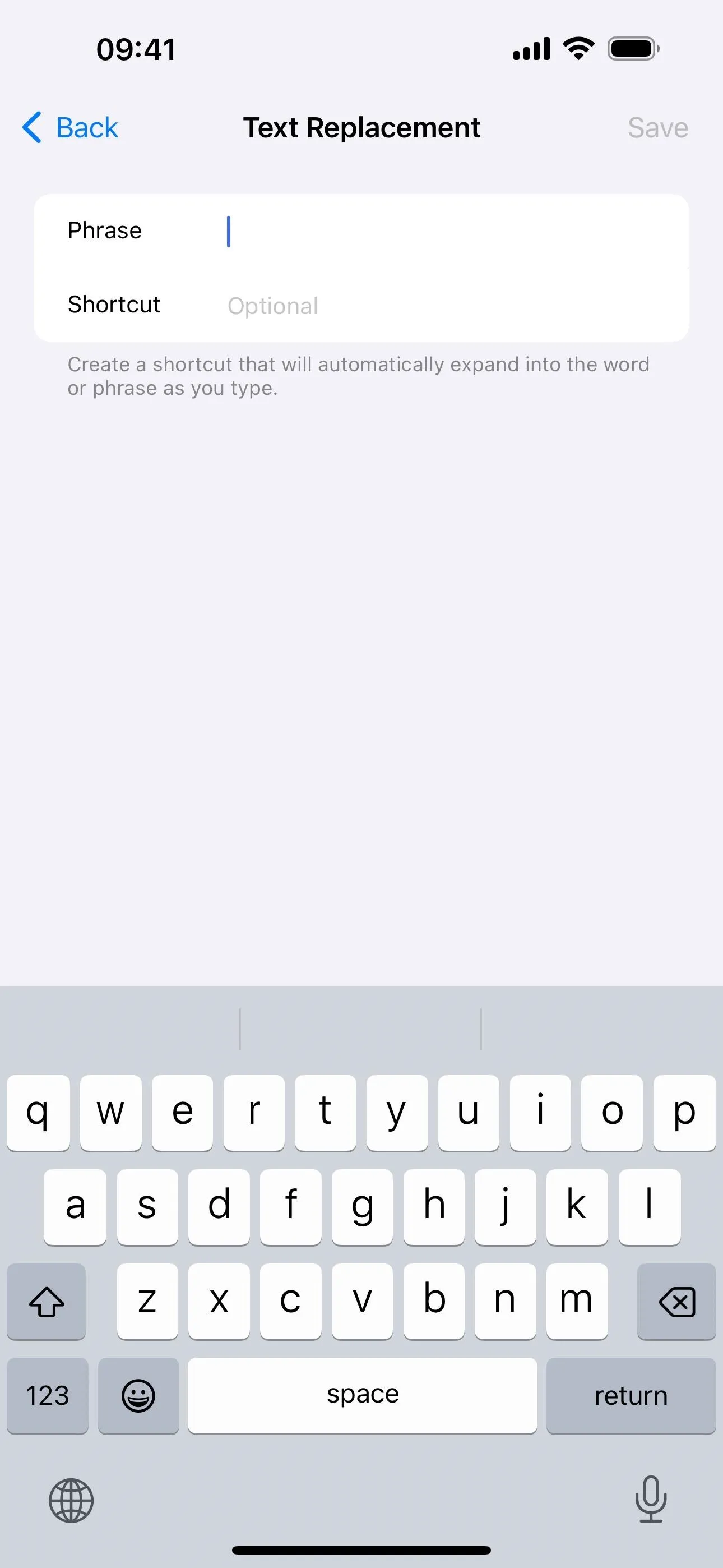
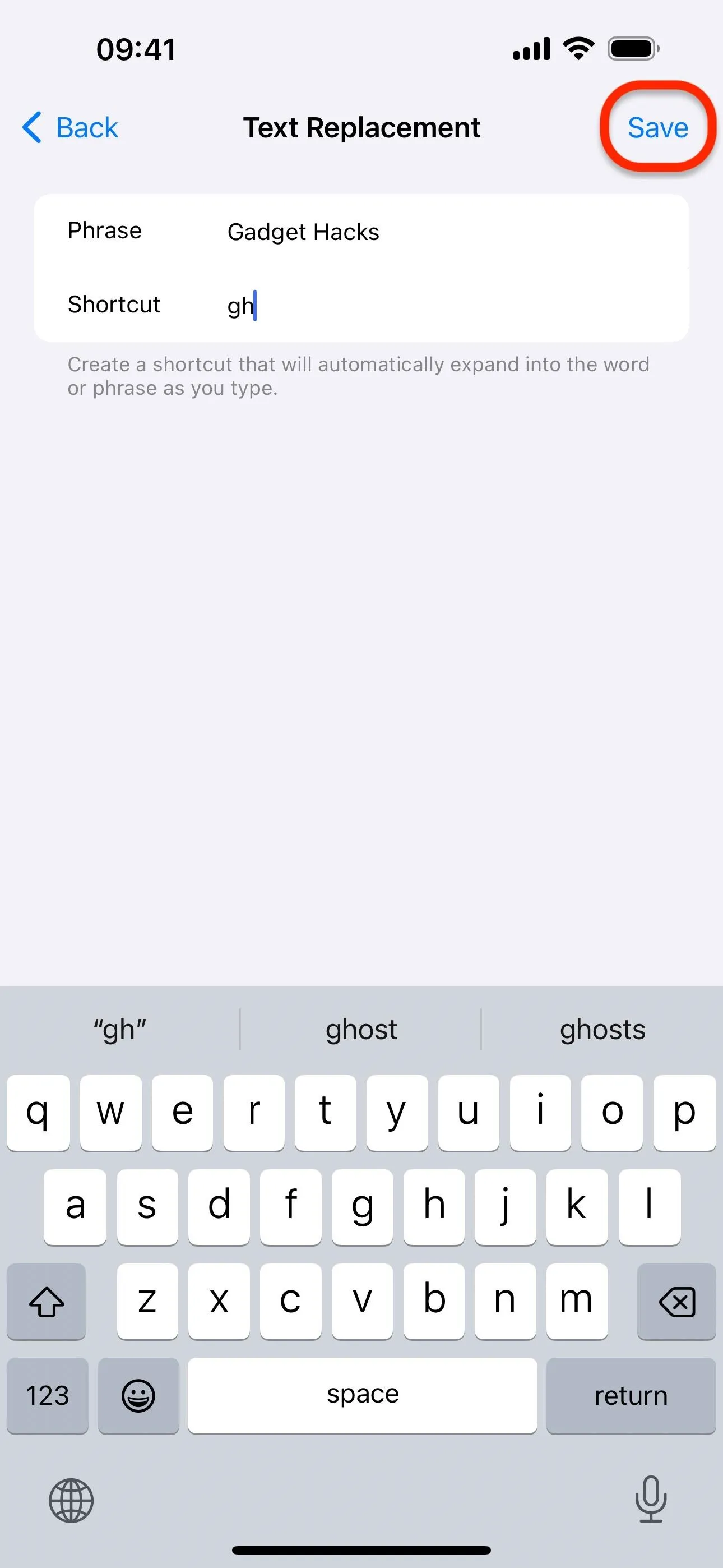
On macOS, click on the plus (+) sign. Then, type a shortcut in the Replace field, which acts as the text replacement trigger, followed by the text expansion in the With field, which is what the text replacement trigger automatically expands into as you type. Hit "Add" to save it to your list.
If you're trying to prevent Auto-Correction from continuing to auto-correct a word or phrase, just type the spelling you want in the Replace field and leave the With field blank.
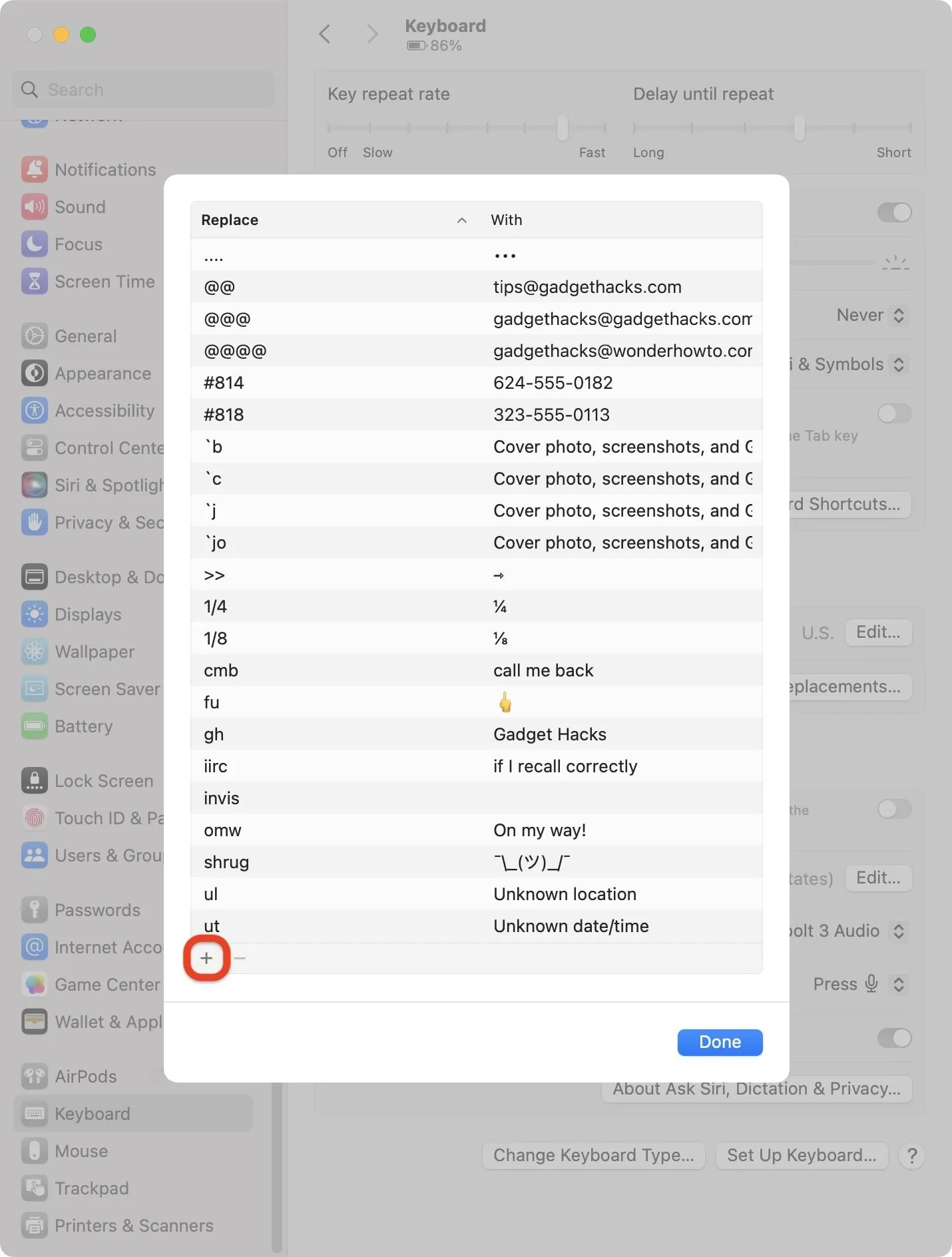
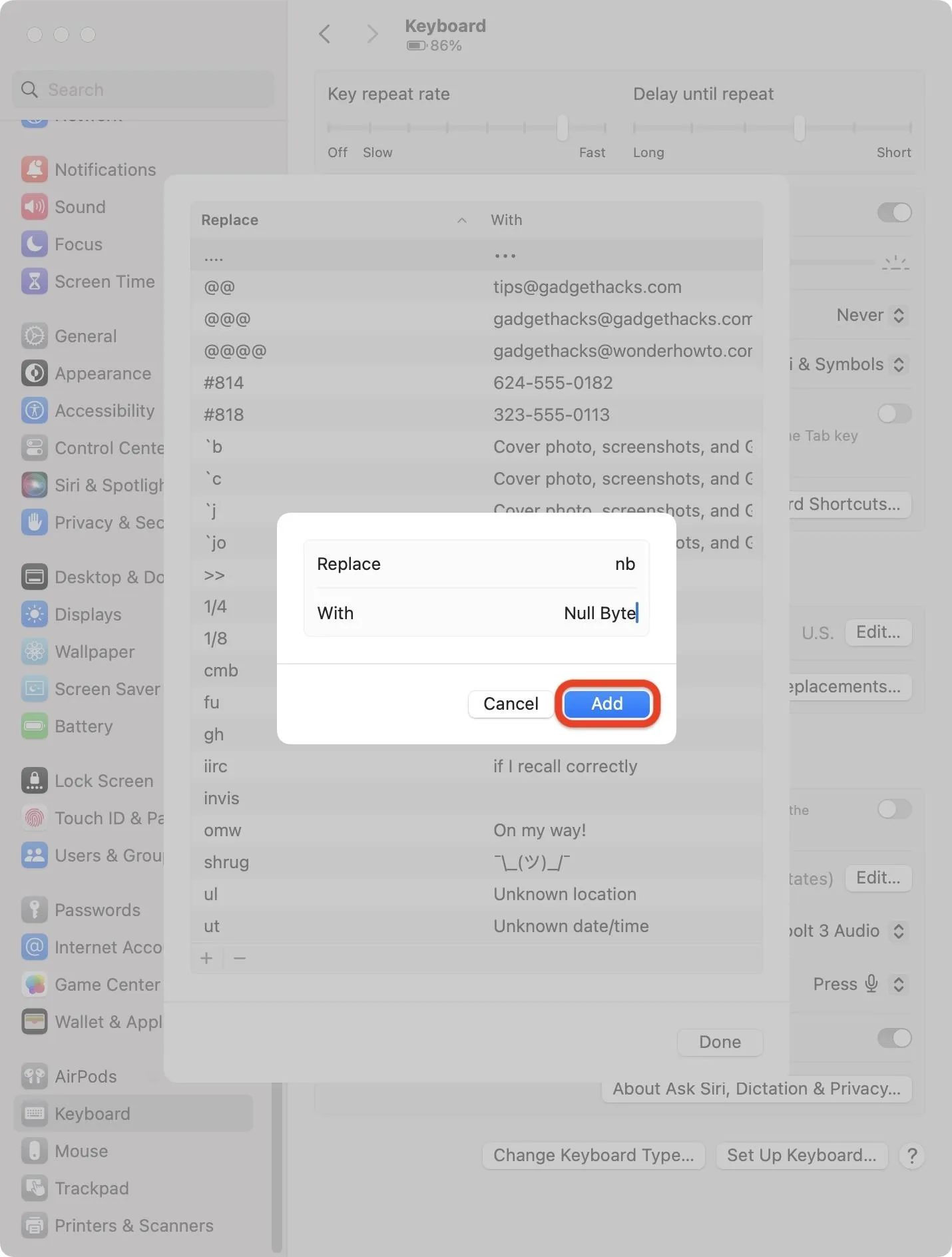
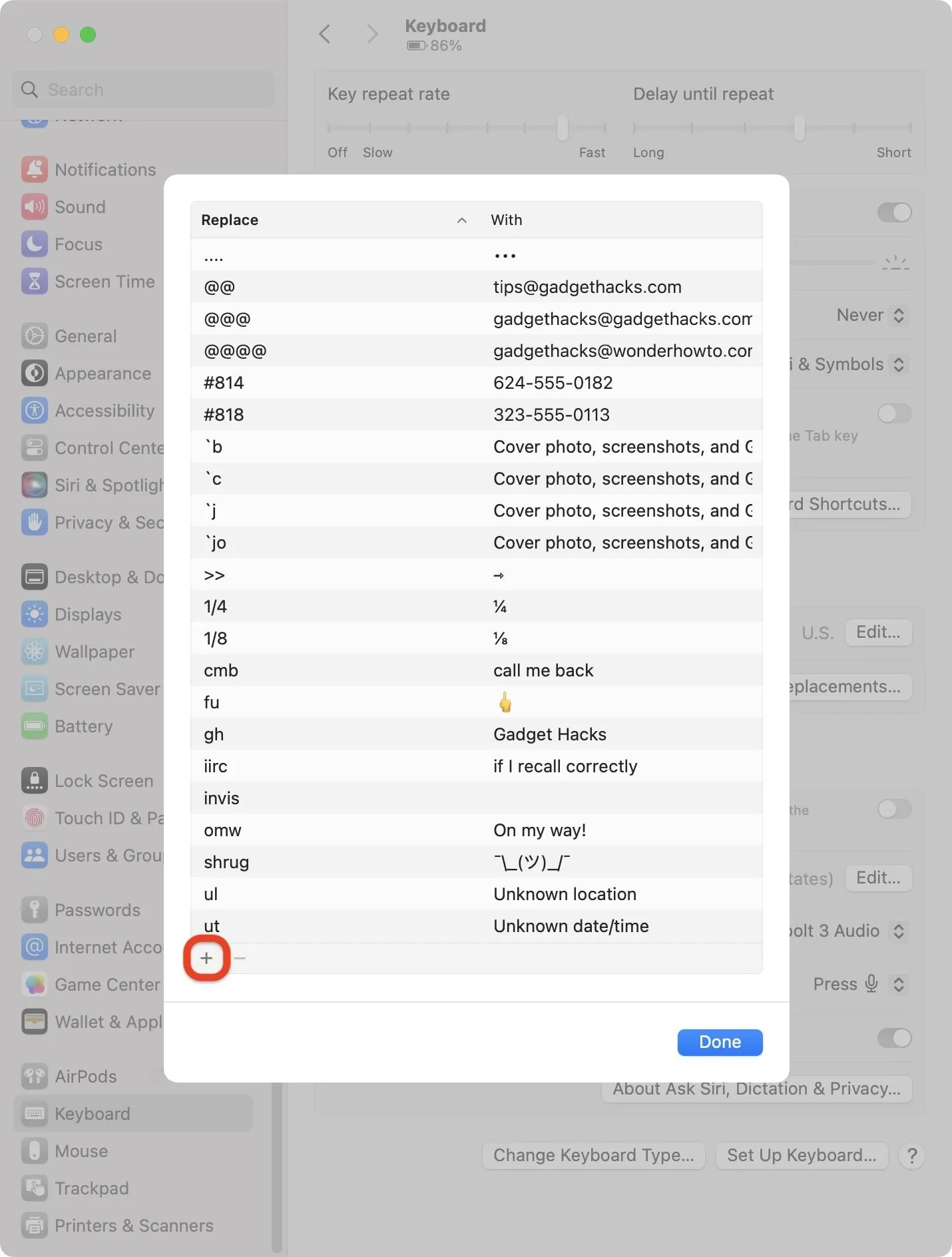
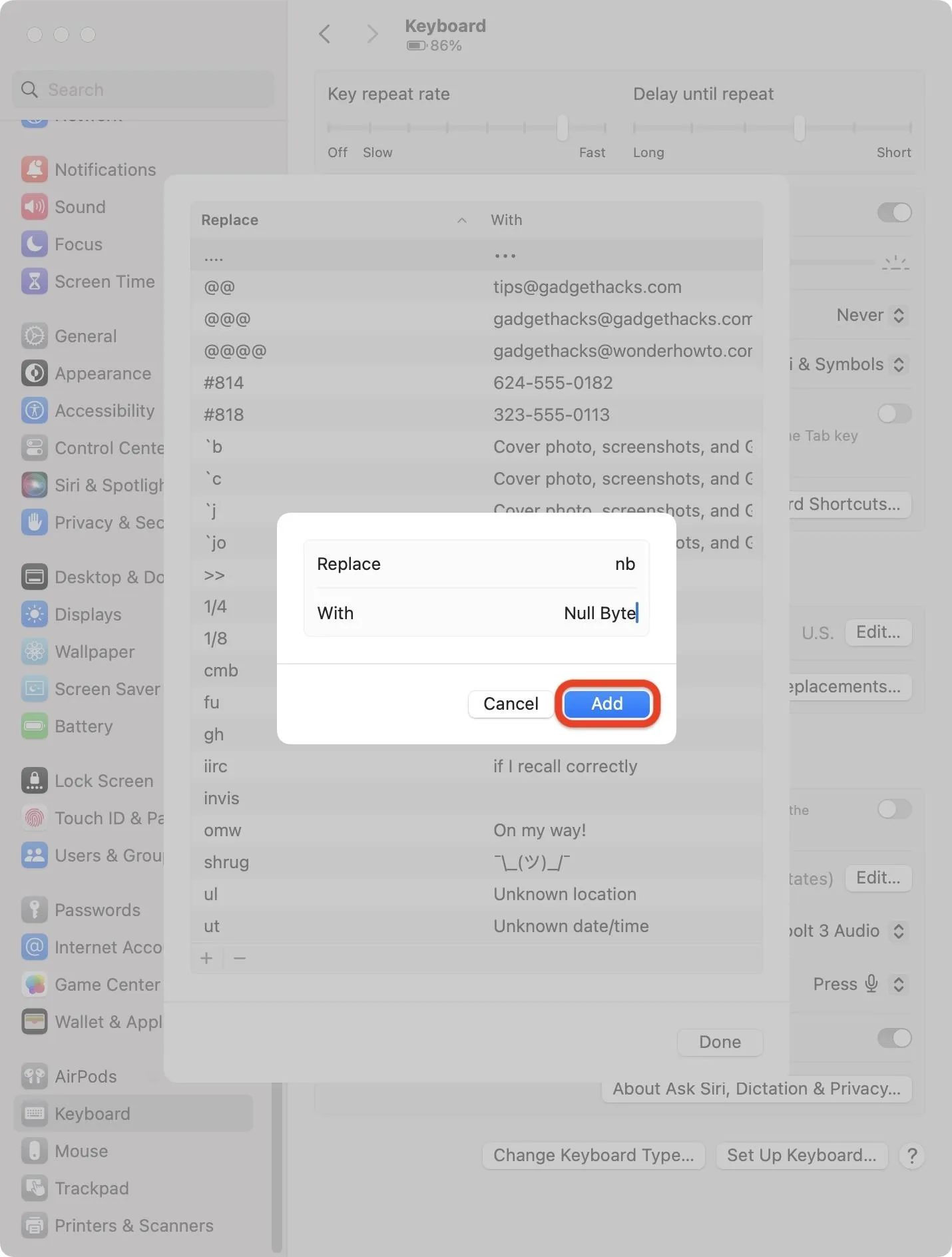
Step 3: Use Your Keyboard Shortcuts
From now on, any time you type one of your text expansion triggers, followed by a space or punctuation, your iPhone, iPad, or Mac will automatically convert the code into the replacement word, phrase, number, email address, sentence, block of text, #hashtag, or whatever.
If you have Predictive Text enabled, you can also select the replacement in the prediction bar above the keyboard on iOS and iPadOS or add it from the inline prediction on macOS. And if you use Auto-Correction, you might even mistype the trigger, but Auto-Correction may still think that's what you wanted and auto-convert the suspected code into the replacement text.
To type the trigger without having it auto-expand into your set replacement on iOS and iPadOS, enter it, but don't hit space or use punctuation yet. Instead, ignore the expansion by selecting the trigger in the prediction bar above the keyboard. On macOS, you can just use the keyboard shortcut Command-Z to undo the conversion.




Every app on macOS doesn't support text replacements, so you may be unable to use them. Some apps let you toggle the feature on and off.
To check if your app is supported, first try a text replacement to see if it works. If not, click on the "Edit" option in the app's menu bar, hover over "Substitutions," and make sure "Text Replacement" is enabled. If not, click it to turn it on. You can also go to Edit » Substitutions » Show Substitutions, and make sure "Text Replacement" is checked from there.
Text Replacements work in apps like Asana, Messages, Notes, Pages, Reminders, Safari, Slack, and TextEdit, but not Final Draft or Microsoft Word.
Sync Your Text Replacements Across Devices
To use all your text replacements on your iPhone, iPad, and Mac, ensure that iCloud Drive is enabled on all your devices. On iOS and iPadOS, go to Settings » [Your Name] » iCloud » iCloud Drive, then make sure "Sync this iPhone" or "Sync this iPad" is toggled on. On macOS, go to System Settings » [Your Name] » iCloud » iCloud Drive, then make sure "Sync this Mac" is enabled.
Delete Unwanted Text Replacements
To delete any text replacements you no longer use, simply go to the Text Replacement settings (see above) on your iPhone or iPad, then short-swipe left on the entry and hit "Delete" or long-swipe left until it disappears off-screen. You can also tap "Edit" and tap on the red minus (–) icon next to each entry to delete more than one faster.
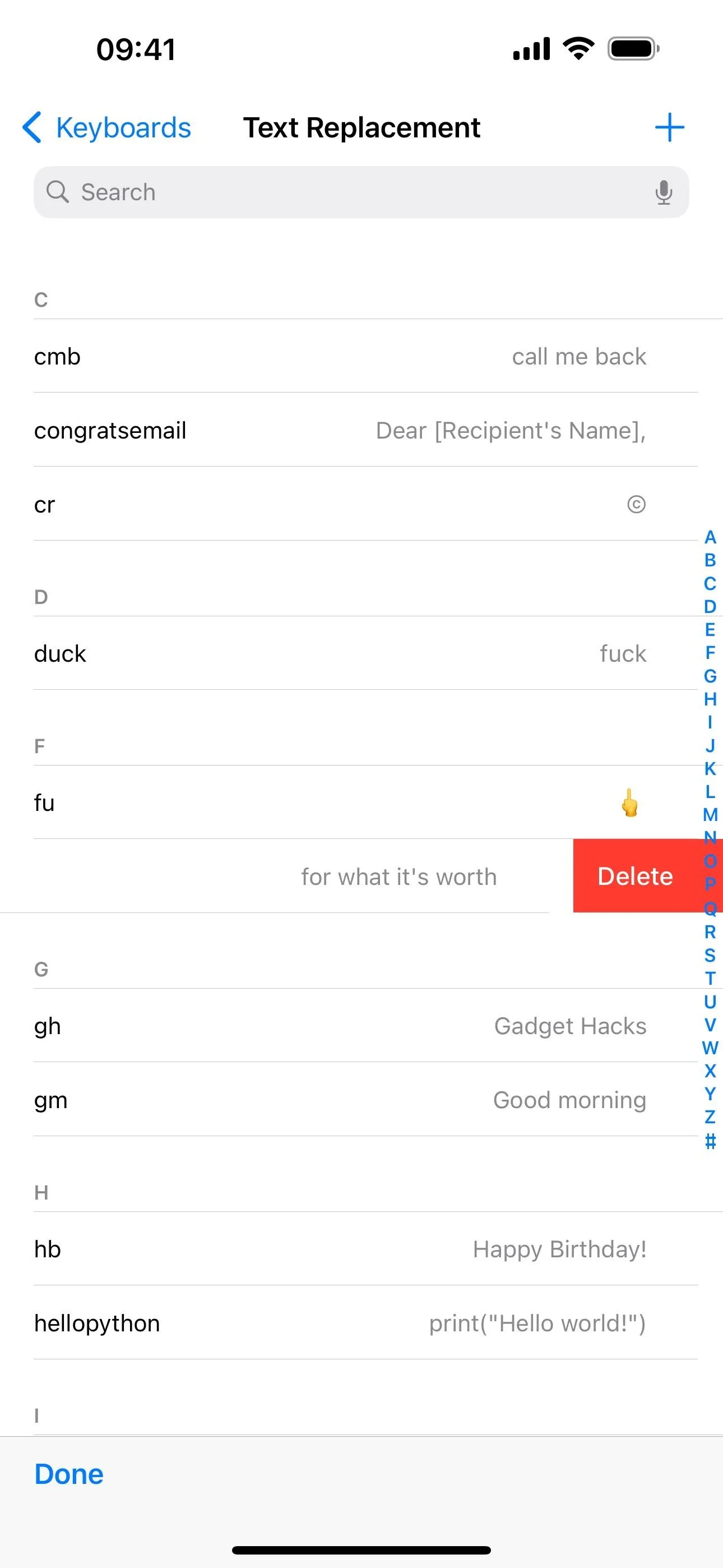
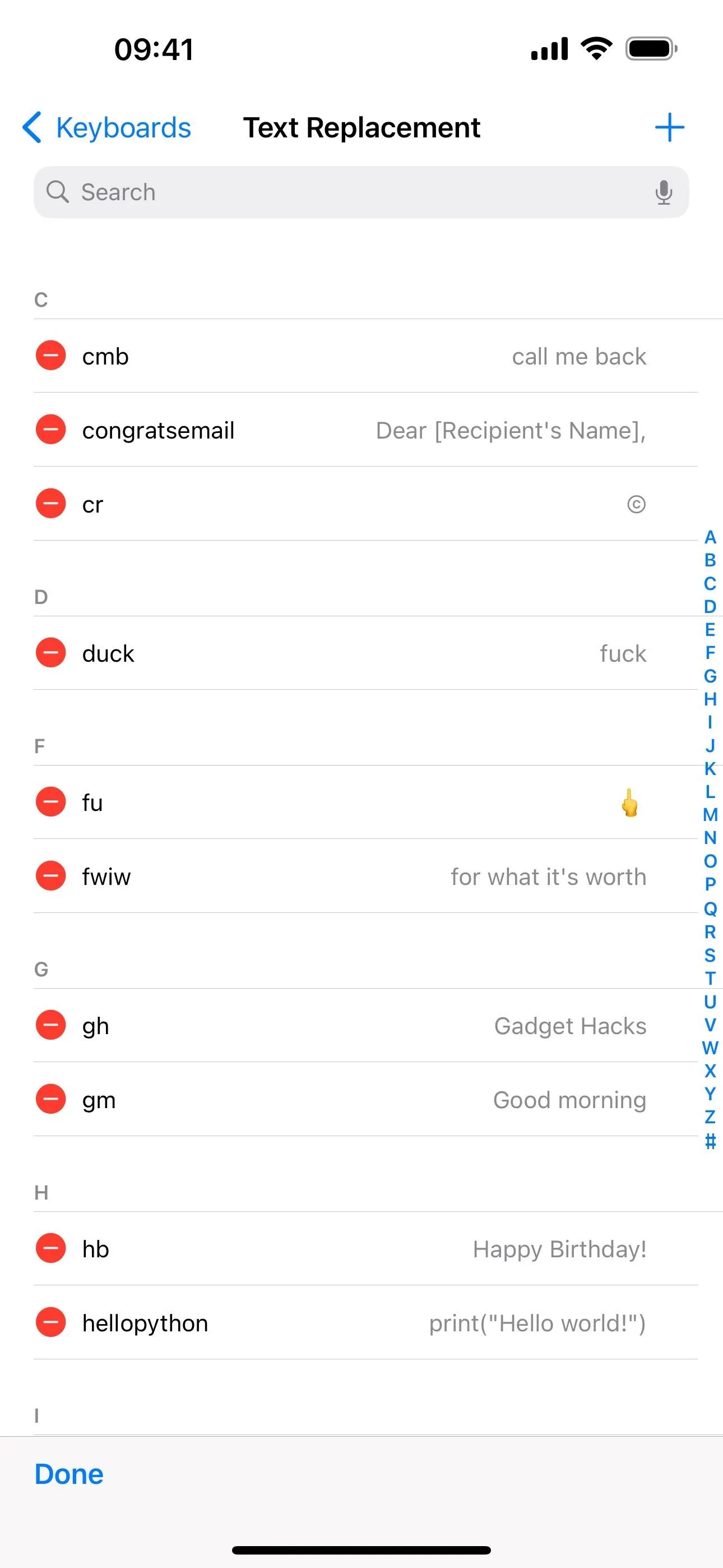
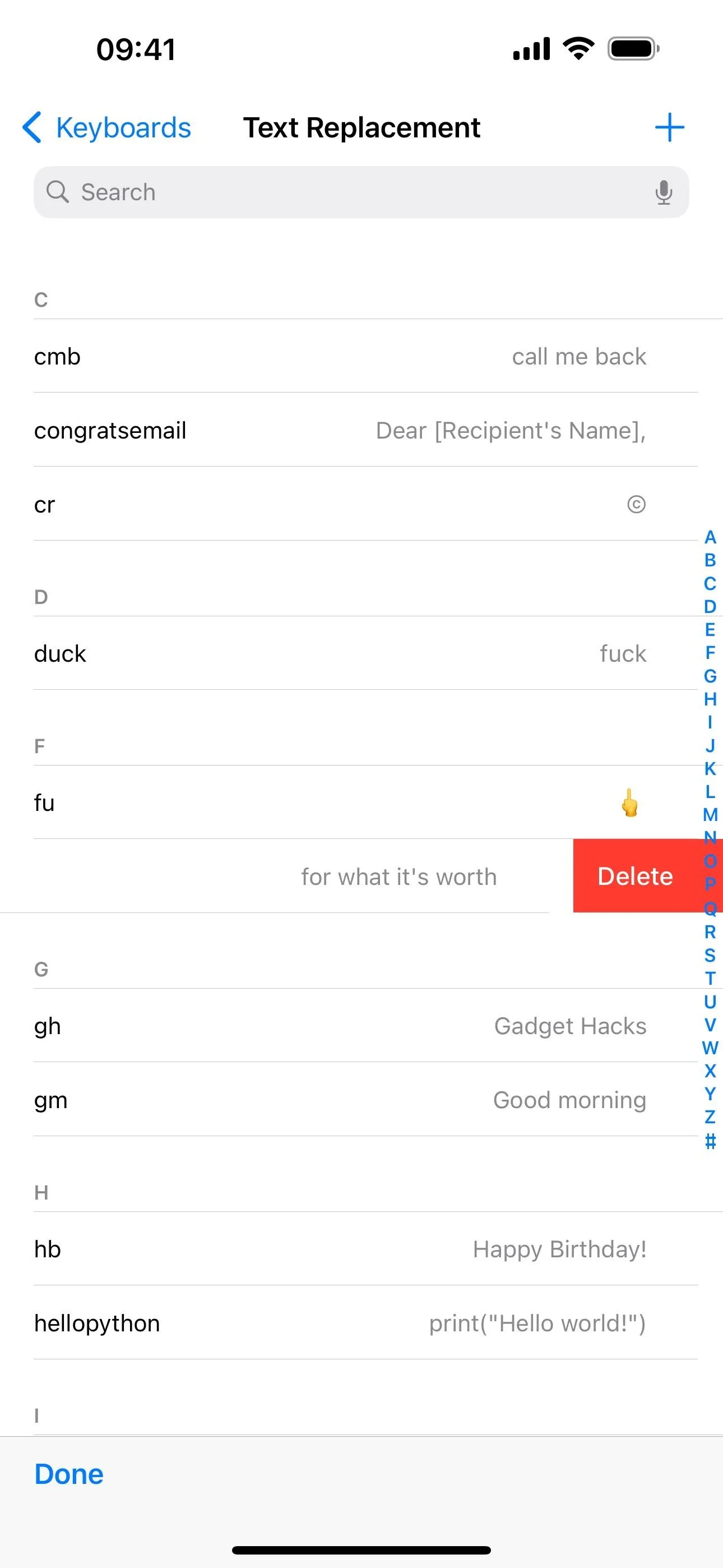
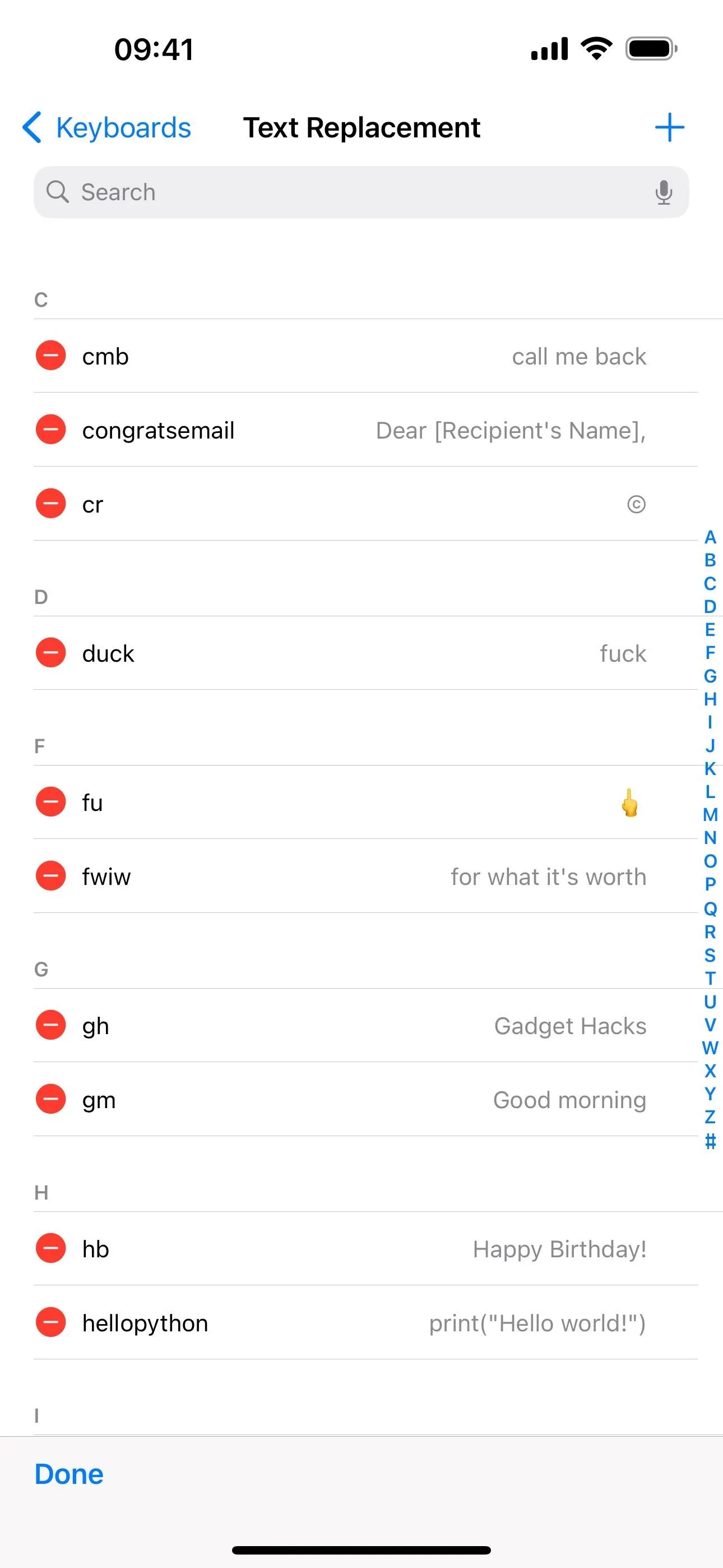
On a Mac, go to the Text Replacement settings (see above), click the entry to highlight it, then click the minus (–) button.
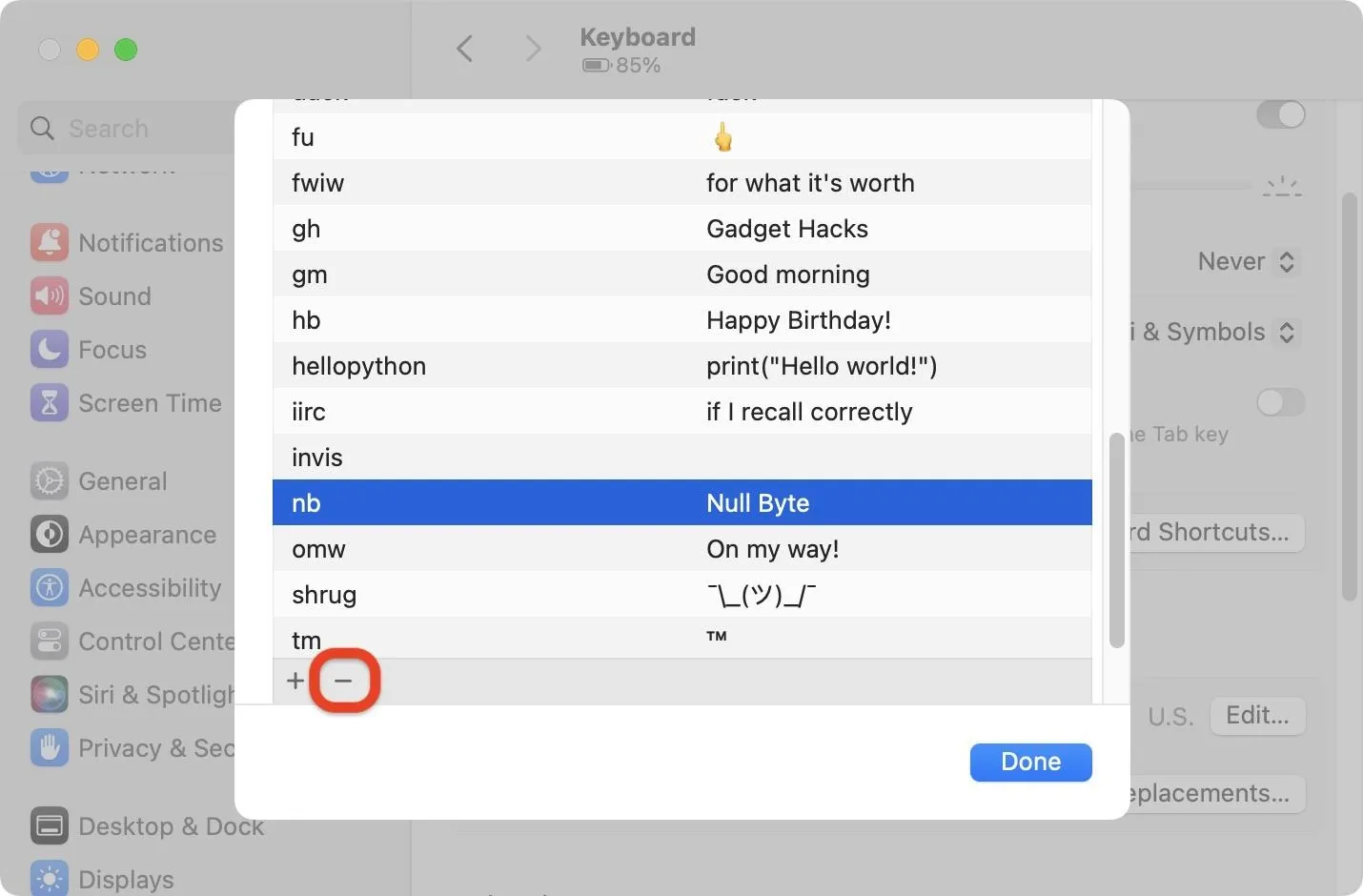
Cover photo, screenshots, and GIFs by Justin Meyers/Gadget Hacks

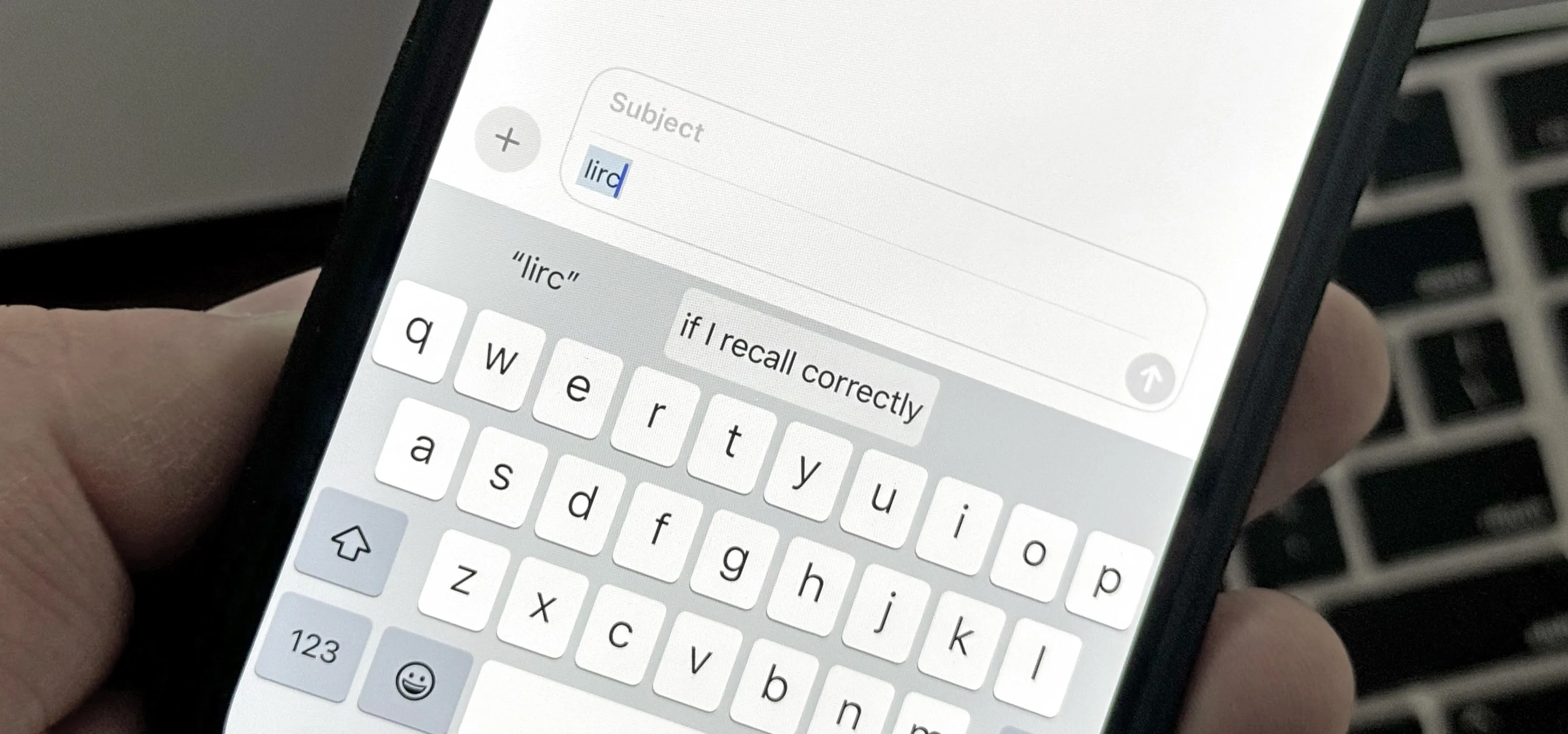


Comments
No Comments Exist
Be the first, drop a comment!