Apple's official feature list for the Music app on iOS 18 and iPadOS 18 may highlight only one update, but there's much more happening under the surface than that. Whether you subscribe to Apple Music, the latest version brings hidden gems that enhance your up-next queue, playlists, and overall experience.
At first glance, the new features and changes might seem subtle or even nonexistent on iOS 18 and iPadOS 18, both released on Sept. 16, but a closer look reveals Apple's focus on refining the interface, boosting intelligence, and giving you greater control over your music library.
Whether you're looking to dive deeper into your collection or discover new tracks with ease, Apple Music's latest iteration on iPhone and iPad has something for everyone. Read on as we unpack what's new and why it matters to you.
1. There Are Larger Buttons in the Queue
The iOS 18 update brings new life to the queue user interface, and one of the most noticeable changes gives you larger Shuffle, Repeat, and Autoplay buttons. Instead of being tucked away to the side, they fill the whole width of the screen. This change does not apply to iPadOS 18, where the Shuffle and Repeat buttons remain in the player controls with Autoplay still in the top right of the queue.
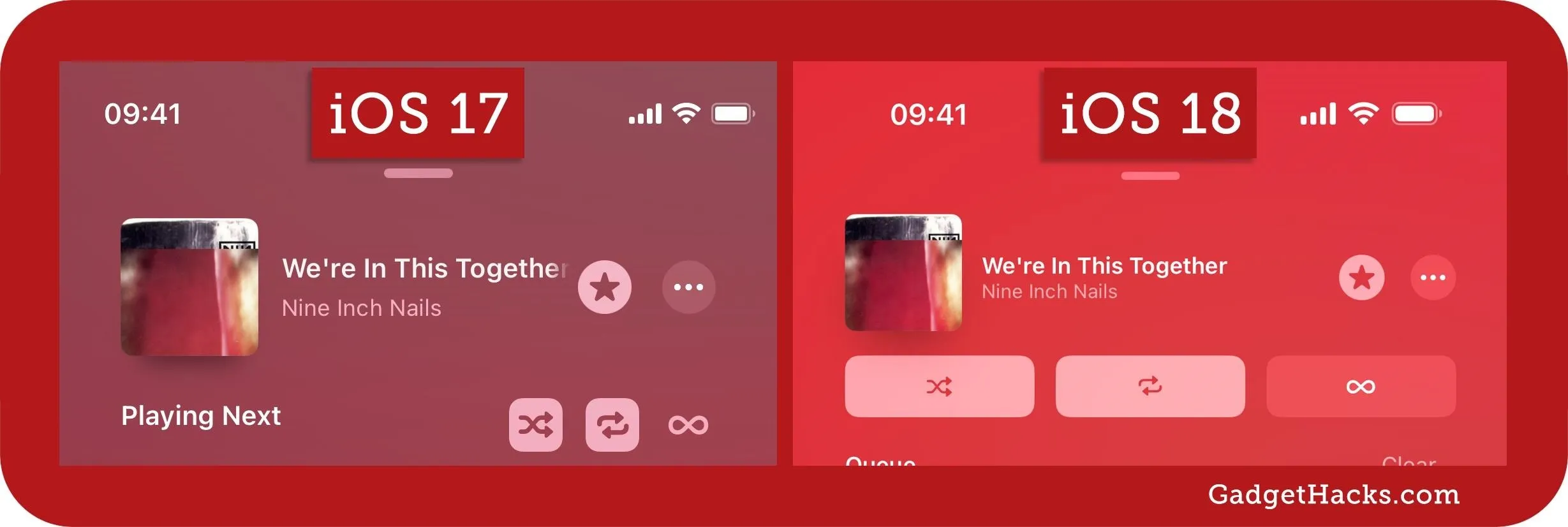
2. You Get a More Organized Queue Structure
The queue in the Music app has always been a little confusing since everything was always bunched together — playlists you're shuffling, songs you've added manually to play next, albums you've queued up, and music videos. But things are looking better with iOS 18 and iPadOS 18.
Before, everything ended up in the "Playing Next" queue. Now, there are separate up-next lists: "Queue" and "Continue Playing." The new Continue Playing list houses everything coming up in an album or playlist you're playing, shuffling, or repeating, whereas Queue shows the songs you've manually added to play next or last.
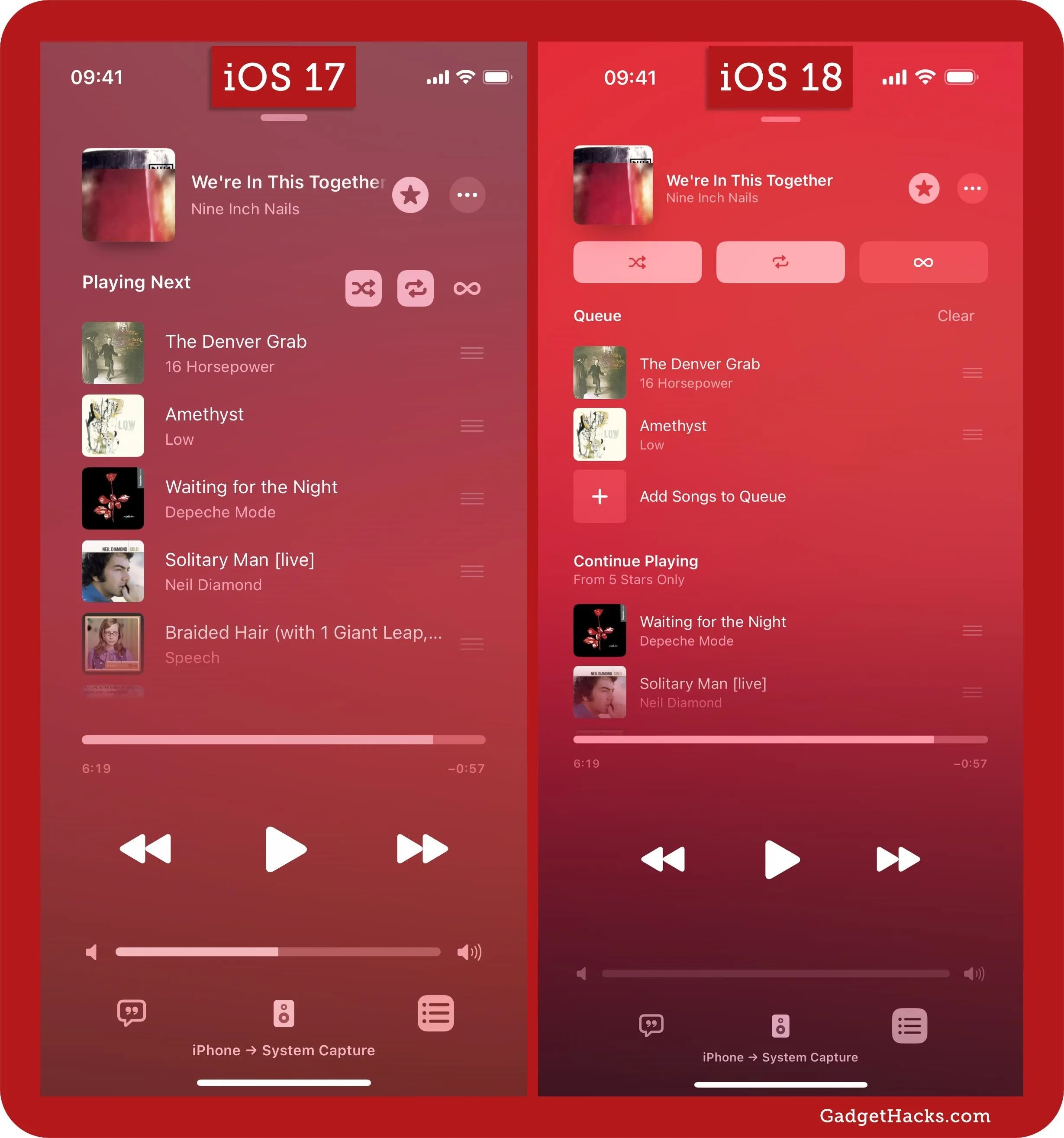
If you subscribe to Apple Music and have Autoplay turned on, suggested songs to play next will still appear at the bottom in its own Autoplay section and will start playing when your Queue and Continue Playing lists have been exhausted. When Queue and Continue Playing are both empty, Autoplay will take over Continue Playing with an "Autoplaying similar music" note.
3. You Can Clear Just Your Queue
In the new design, you can also hit "Clear" to ditch everything manually queued up without affecting the Continue Playing content. Before, you'd have to manually play a song or shuffle songs from another album or playlist to clear the queue, but it would clear everything in Playing Next, not just manually added songs, albums, and playlists.
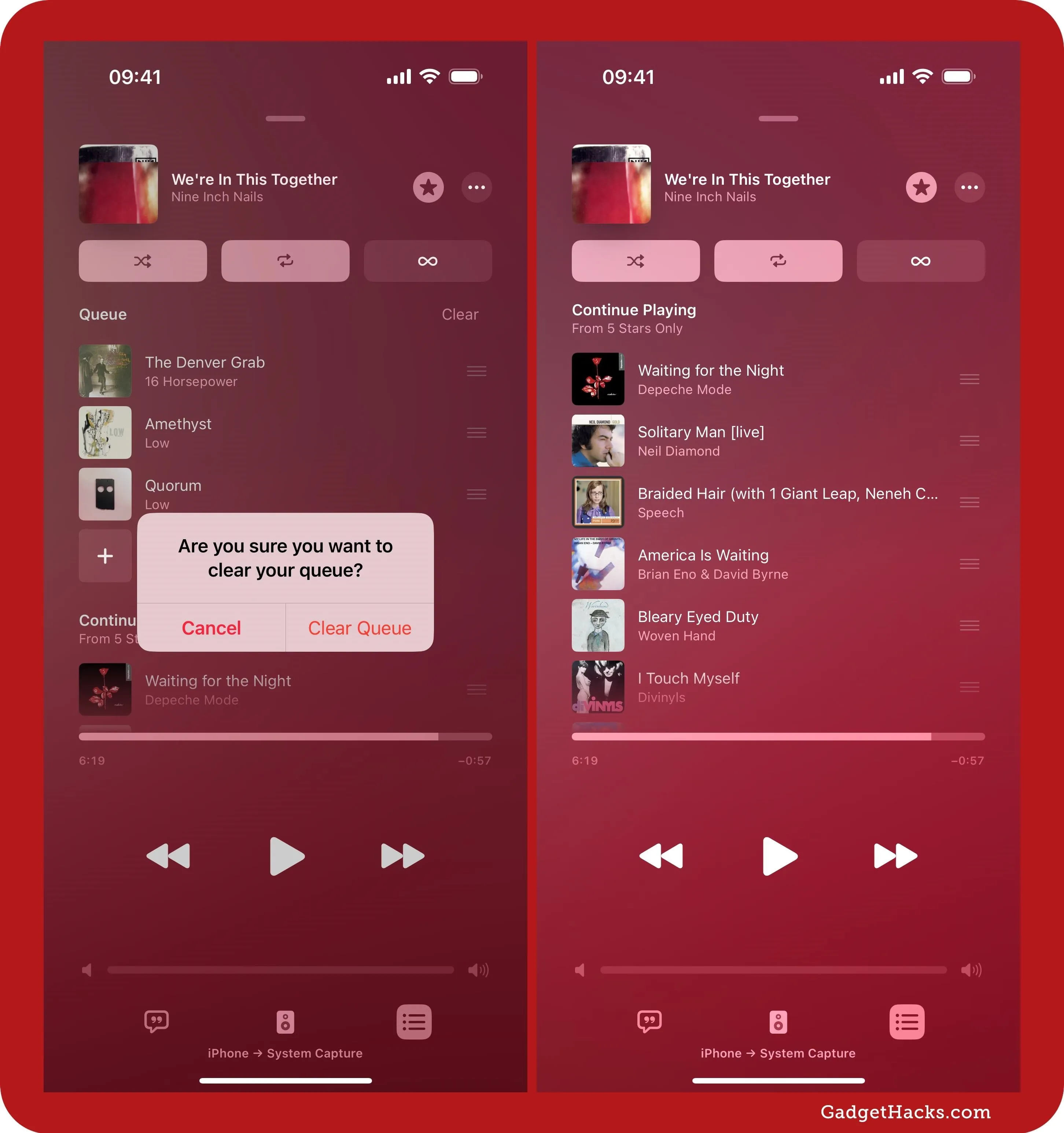
4. Warnings Stop You from Accidentally Clearing Your Queue
On iOS 18 and iPadOS 18, whenever you manually play or shuffle a different album or playlist, it will have the same effect as before, wiping the slate clean. So, both Queue and Continue Playing would be affected. However, Music now gives you "Playing this will clear your queue" prompts, making it clear that the Queue list will become empty, with options to continue or cancel.
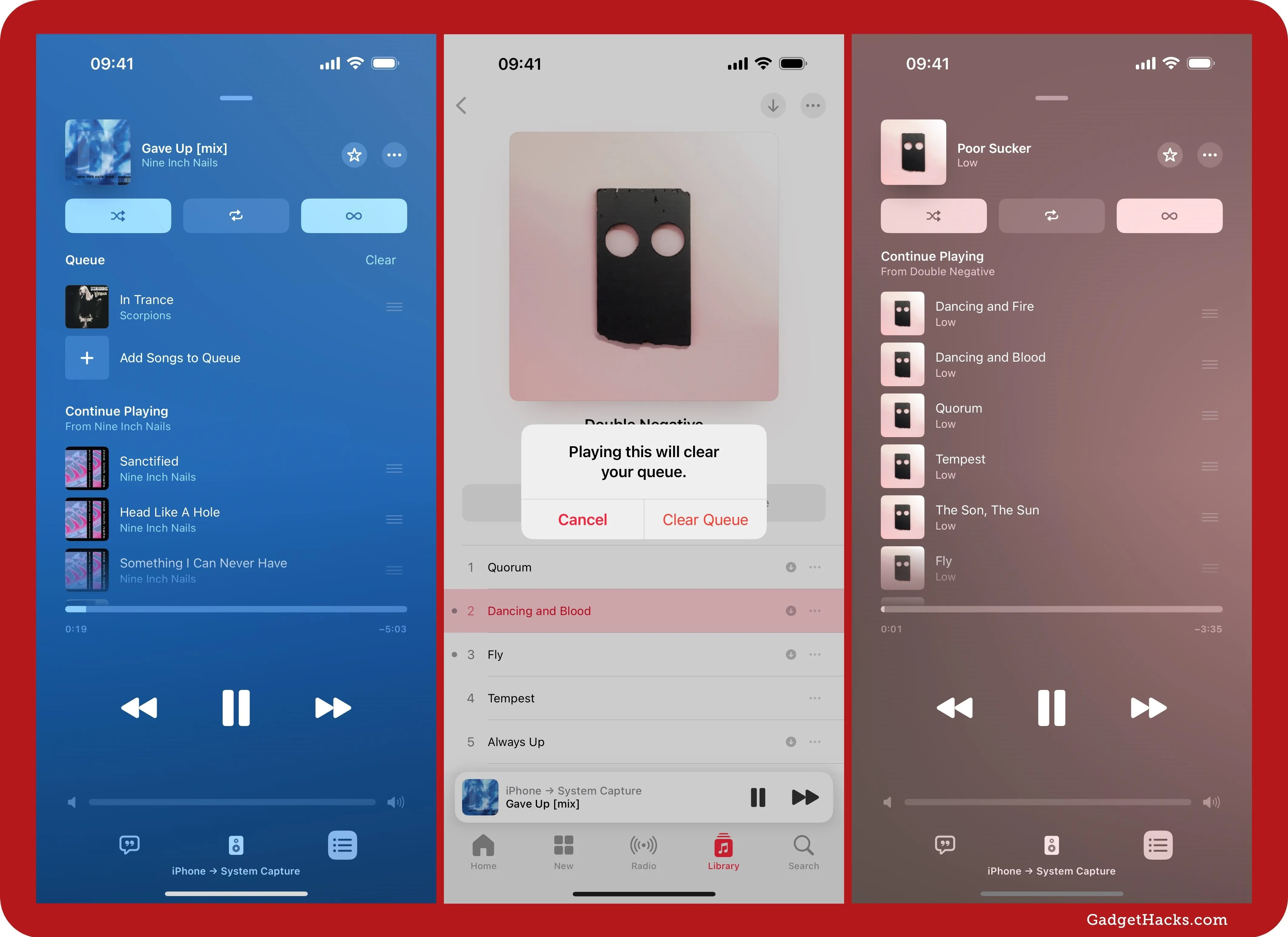
5. You Can Queue Songs from Your Queue
In another change to your up-next queue, you'll see an "Add Songs to Queue" option at the bottom of the Queue list. Tap that to bring up the picker to browse artists, albums, songs, and more. You'll also see suggestions below the library options, such as "Suggested Songs" and "Recently Favorited," and a search bar to hunt for something specific.
You can tap a song's name or cover art to play a preview, automatically pausing whatever music is playing. When a preview is over, the paused music will resume. Hit the plus (+) button next to the content you want to add, then hit "Done" when you've found everything you wanted.
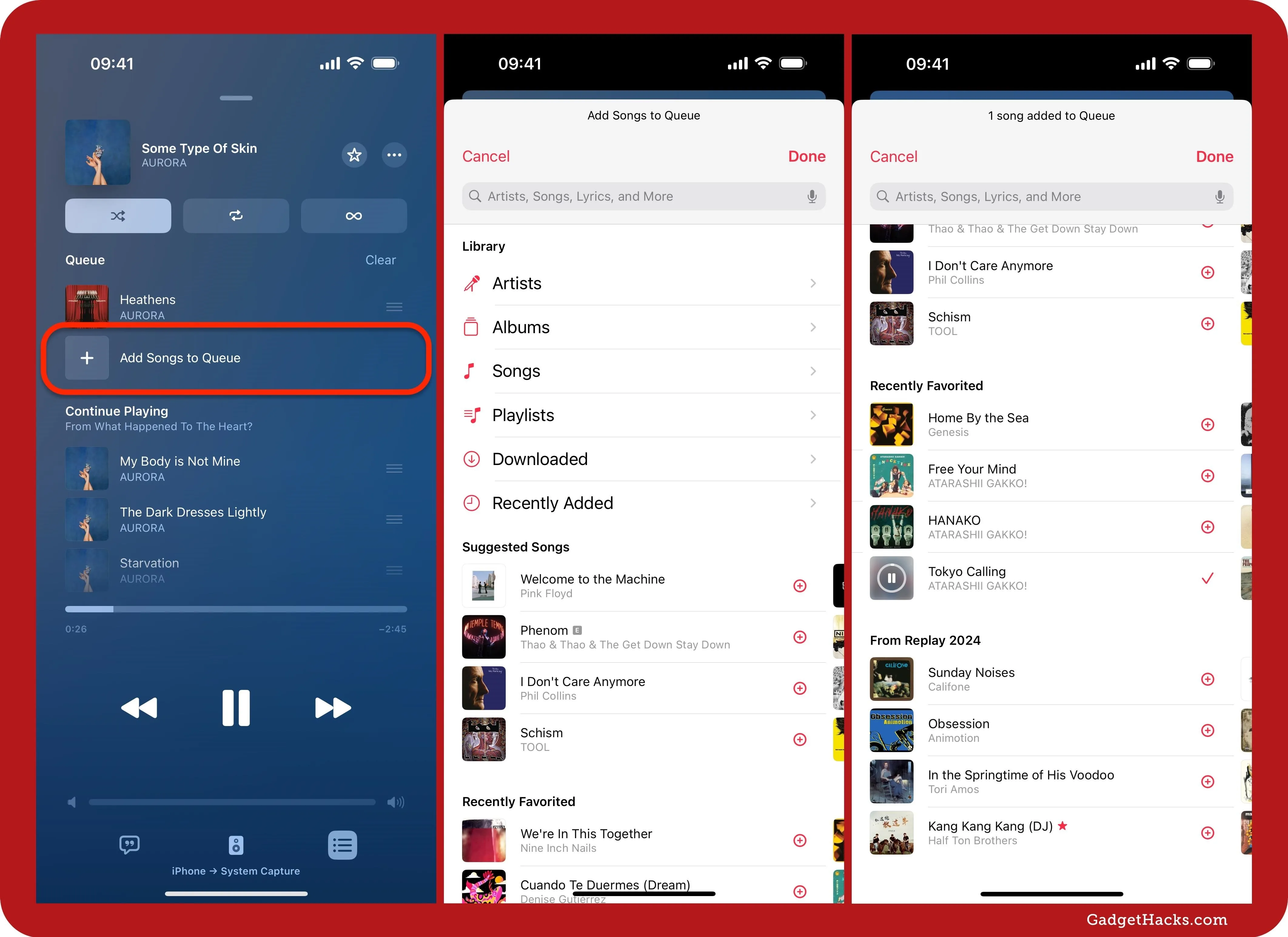
6. 'Play After' and 'Add to Queue' Options
Before iOS 18 and iPadOS 18, adding tracks, albums, and playlists to the queue seemed simple because everything ended up in the same Playing Next list. When you tapped More (•••), you'd see options for "Play Next" and "Play Last." You could also swipe right on a song, album, or playlist from a list view and use the Play Next and Play Last buttons.
Things are different now, with labels that clarify what will happen. You'll still see "Play Next" in the More (•••) menu, but "Play Last" has been replaced with:
- "Play After," which will add the item to the end of the album or playlist you're listening to. Doing so will move the rest of that album or playlist from Continue Playing to Queue so that the new item can be the last.
- "Add to Queue," which will add the item to the end of the current Queue list.
You can still also use the swipe-right options from list views to "Play Next" or "Add to Queue," but you won't see an option to "Play After."
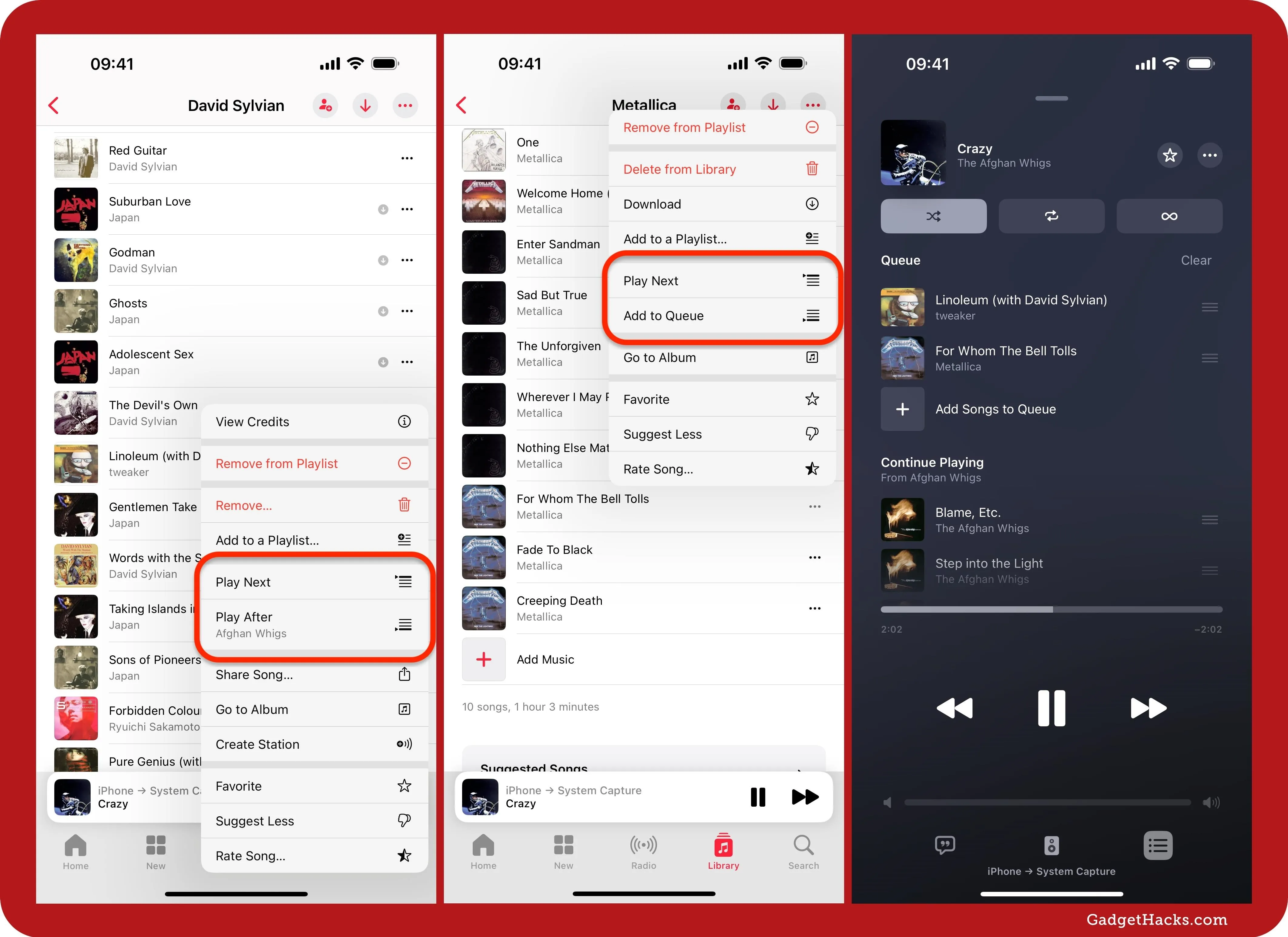
7. The 'Browse' Tab Is Now 'New'
The previous "Browse" tab in Music's navigation bar and sidebar menu is now called "New." While Apple says that you "get personalized new releases" and can "find out about big moments in music" handpicked by its editors, there doesn't seem to be much difference between the content shown in New versus Browse.
In general, the section shows recently released music, new playlists, newly updated playlists, chart toppers, trending songs, and more.
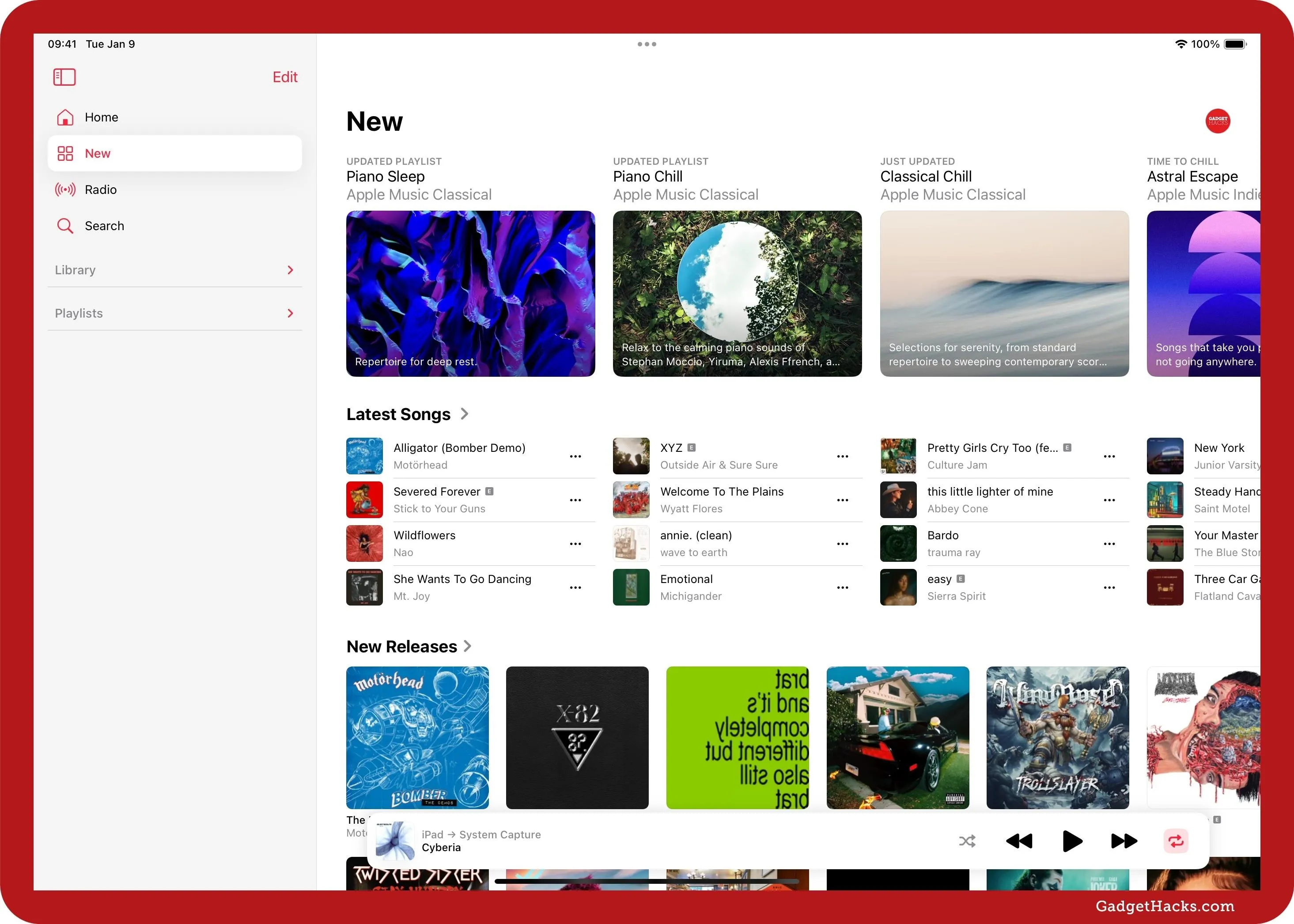
8. Listen to 'Saved Songs' from Apple TV+ InSight
If you subscribe to Apple TV+, you get access to its new InSight tool, which lists the actors in the current scene with links to other content from them in the TV app. When a song is playing that's available on Apple Music, you'll see a quick link to add it to your Apple Music account for later listening. Songs added in this way end up in a new playlist in the Music app called "Saved Songs."
- Complete Guide: Apple's Big TV App Update Gives You 10 New Features and Changes to Enhance Your Viewing Experience
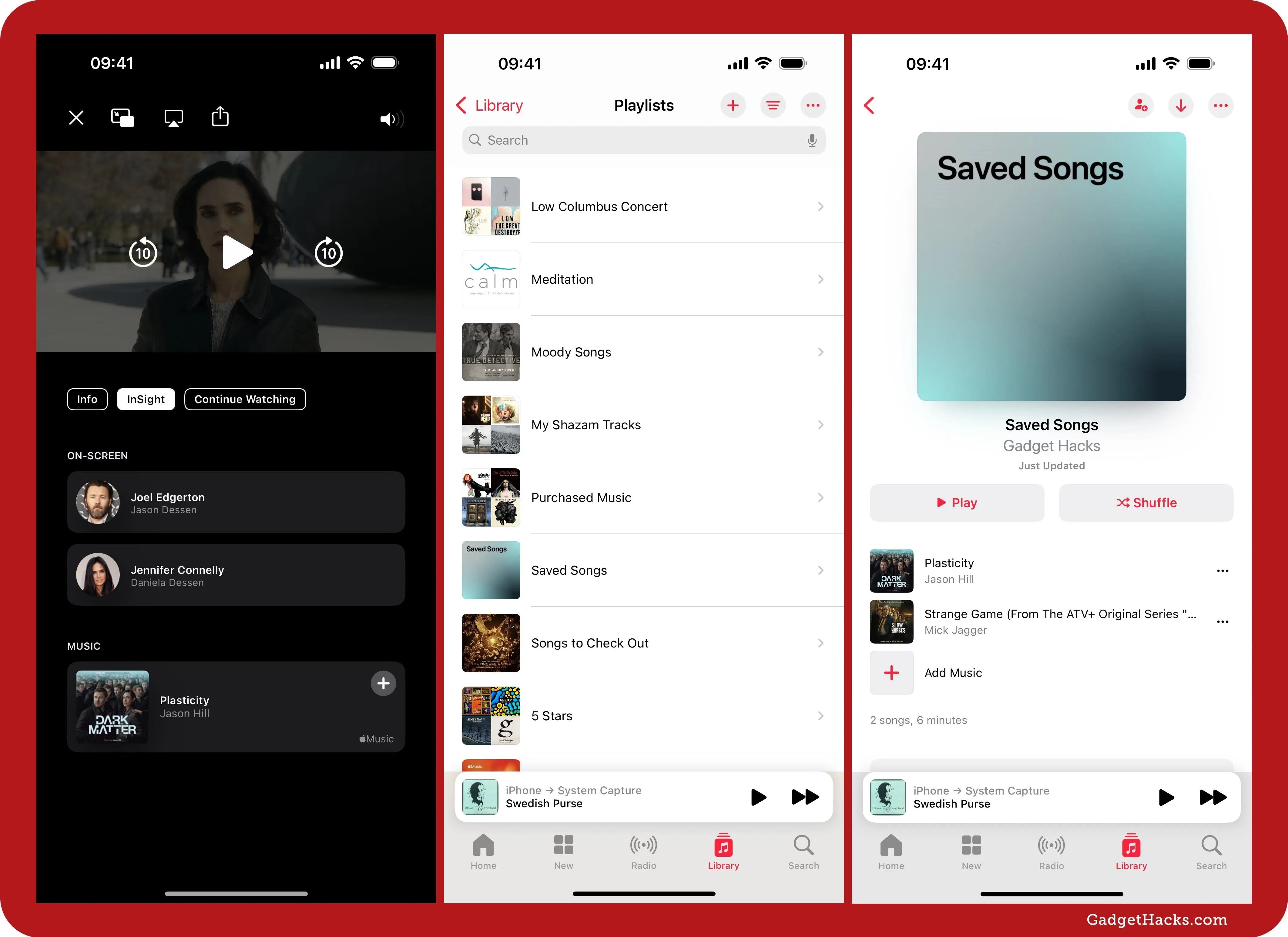
9. Jump Straight to Albums from Safari Highlights
Safari's new Highlights feature, which provides page summaries, information on people, and links to Apple TV, will also give you quick access to albums on Apple Music when songs or albums are recognized in the text. Tap the Highlights button in the URL bar, then touch the Apple Music link to open the Music app.
- Complete Guide: Safari's New Summary Feature Boils Webpages Down to Key Highlights for You — Here's How It Works
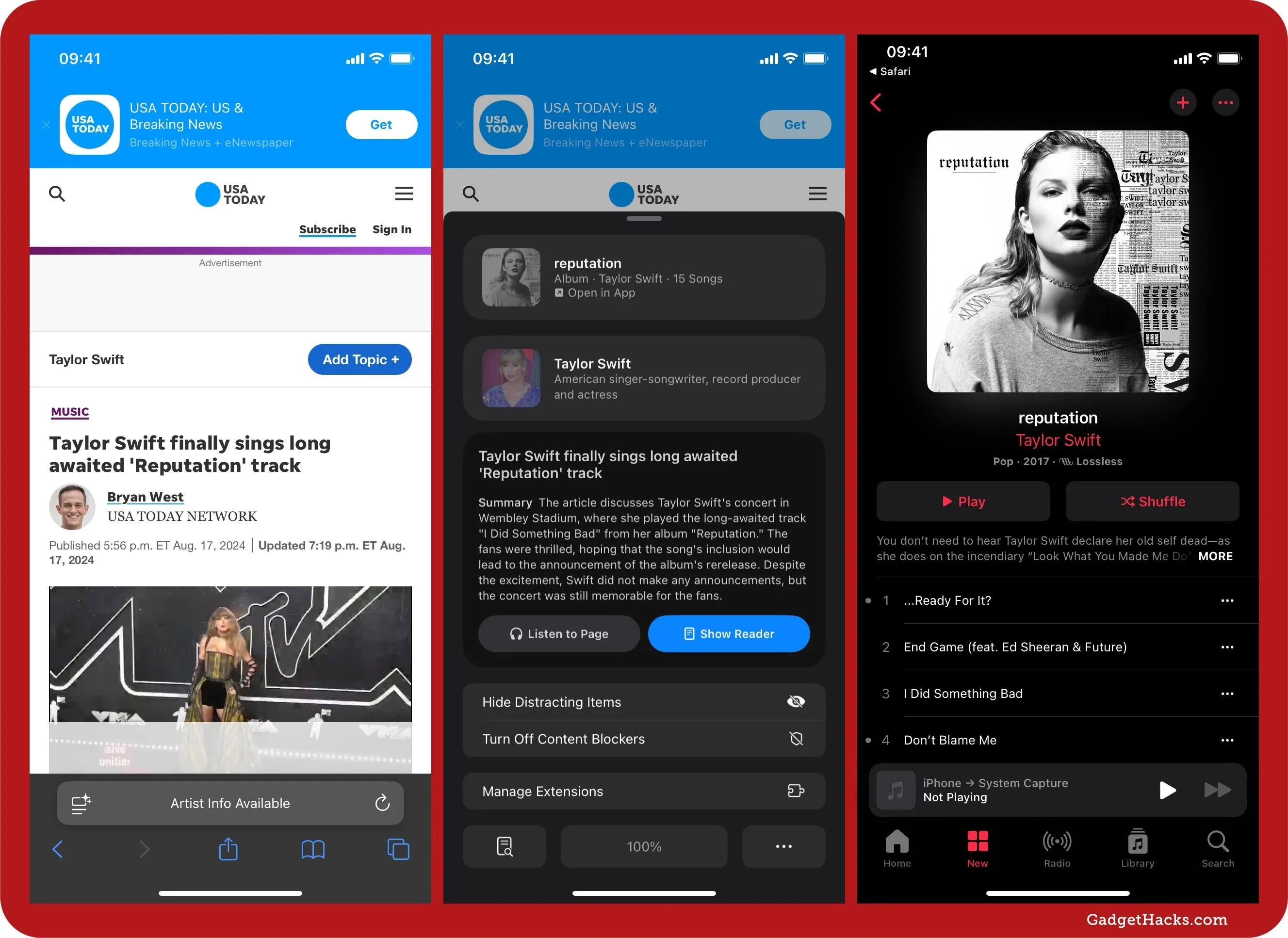
10. Feel Your Music Playing on Your iPhone
Sometimes, we feel music in our soul when we play a song we love, but with iOS 18, you can also feel your music in a completely different way. This is especially useful for people who are deaf or hard of hearing.
Music Haptics utilizes the Taptic Engine on the iPhone 12 and newer models (excluding the iPhone SE) to provide vibrations representing a synchronized cadence for the current song. This feature works with Apple Music, Apple Music Classical, and Shazam, but third-party apps can also join if they build support for Music Haptics. You can enable it via Settings » Accessibility » Music Haptics, which also lists compatible apps installed on your iPhone.
- Full Guide: Experience Music on Your iPhone Like Never Before with Music Haptics, Which Lets You Feel Every Beat
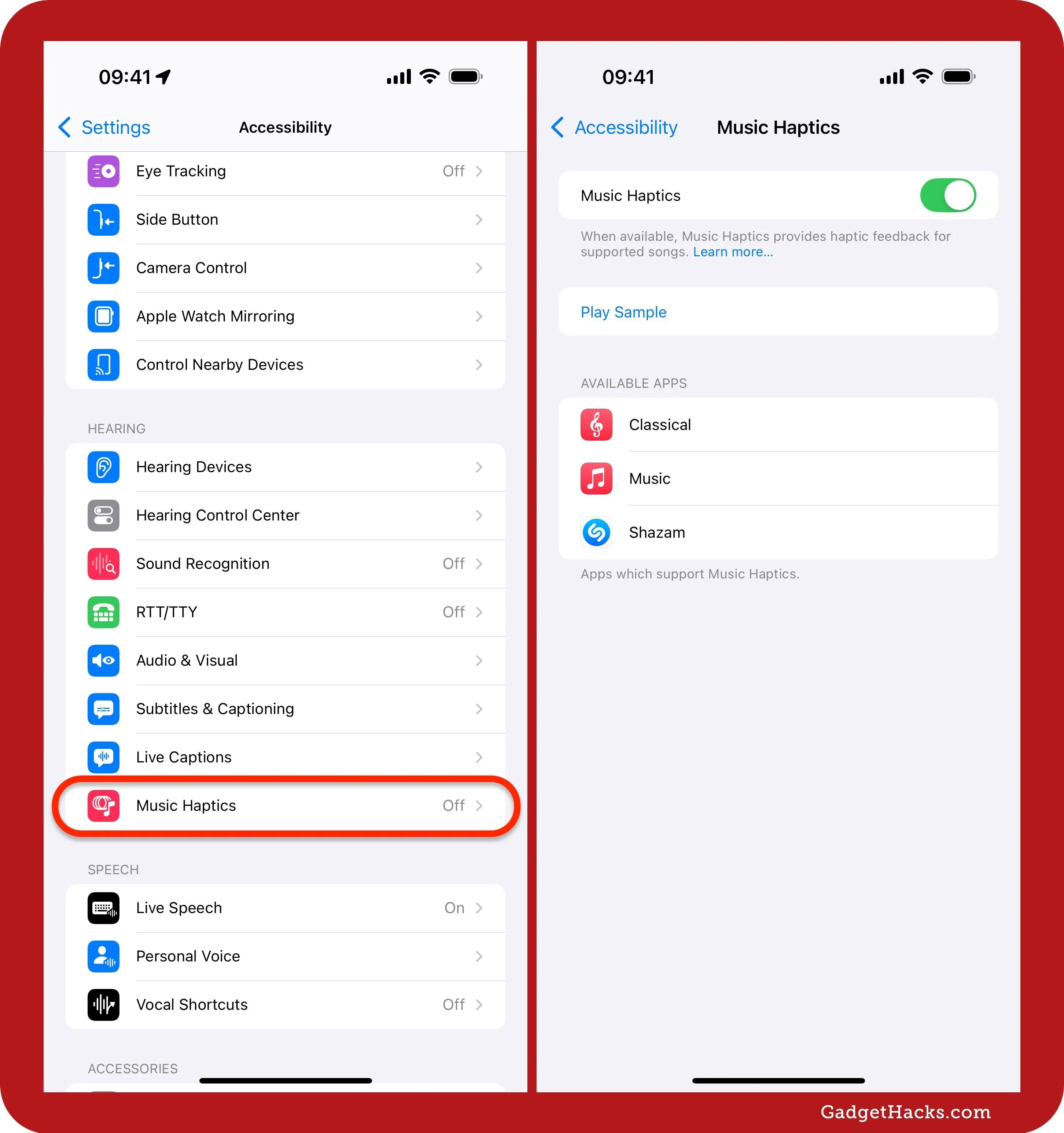
Then, just play a song in the Music app to experience Music Haptics. On the Now Playing view, you'll see "Music Haptics" below the slider when it's on, and you can tap that to pause it. You can also start and stop Music Haptics from its control in Control Center.
Not all music in the Apple Music library is compatible. When playing a song without any Music Haptics available, it will say "Unavailable" under the Now Playing slider.
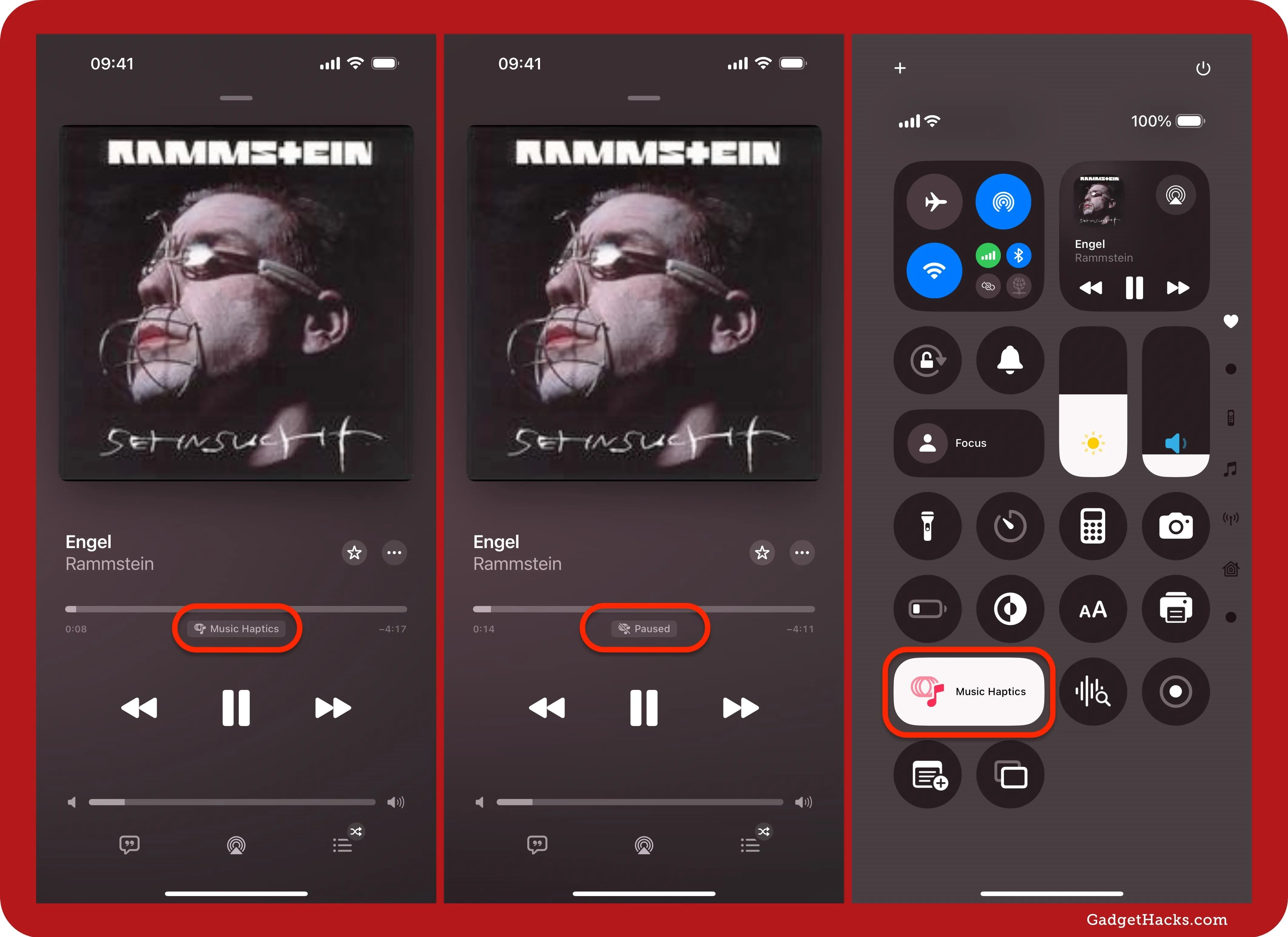
Music Haptics doesn't always work when AirPlaying music or connected to certain Bluetooth speakers and headphones, so you can disable the feature quickly in those cases to preserve battery life unless you need it for accessibility reasons.
11. You Can AirPlay in Spatial Audio
With iOS 18 and iPadOS 18, you may experience better audio quality when AirPlaying from the Music app. In the updates, AirPlay now supports Spatial Audio with Dolby Atmos when streaming audio to your HomePod or supported third-party audio equipment. This was already possible when AirPlaying to HomePod from an Apple TV.
CarPlay also now supports Apple Music's Spatial Audio. Your compatible vehicle must have multichannel audio capabilities for an immersive sound experience. Check with your vehicle manufacturer to see if this feature works for your CarPlay system.
- Upgrade Your Speakers: Get HomePod (2nd Generation) for $279
12. SharePlay Over HomePod, Apple TV, or Bluetooth Speakers
SharePlay has been available in Apple Music for a while now, and last year, it added support for road trips, where anyone in the car could join SharePlay and control the music playback as long as the host had an Apple Music subscription.
Now, Apple Music works with SharePlay outside of car trips, FaceTime, and Messages when AirPlaying music to HomePod, Apple TV, or third-party Bluetooth speakers. The host must still have an Apple Music subscription, but guests joining the SharePlay will not. Guests can use the playback controls, play new songs, and more. Guests can leave the SharePlay session easily, and hosts can remove them.
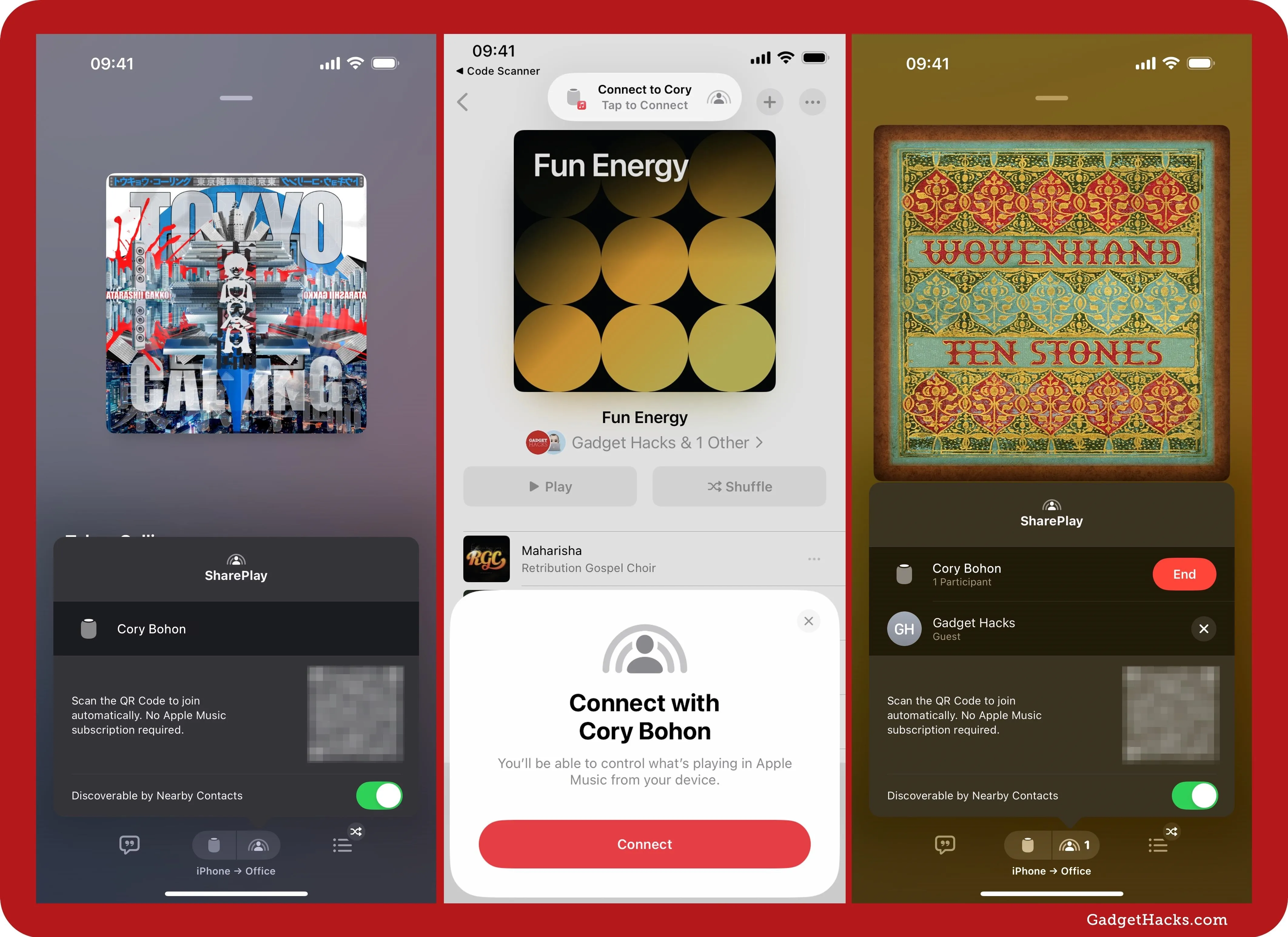
13. Play Music Over Bluetooth While Recording Videos
When playing music over a Bluetooth connection, like your AirPods, the Music app will continue to play in the Camera app when taking photos or recording videos. Before iOS 18 and iPadOS 18, the music would pause and then resume after closing Camera.
14. Song Titles Wrap When Too Long
Song titles no longer get truncated in an album listing if its title is longer than the line space available. The song titles now wrap to show the entire name of the track.
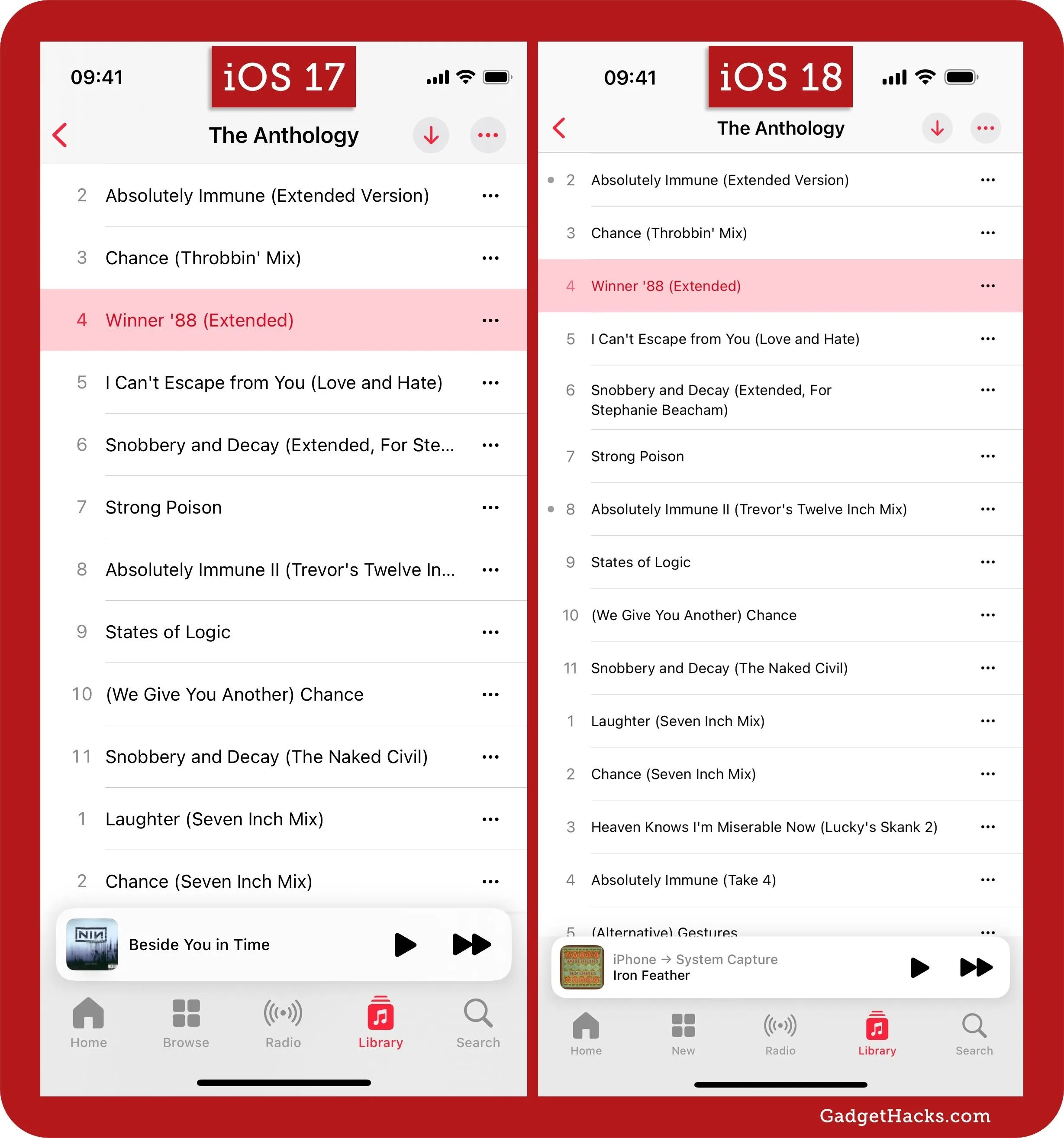
15. Crossfade Is Smarter
When you have Crossfade enabled for the Music app, which eliminates silence between tracks, it will now analyze songs in your queue and choose the most appropriate crossfade time. For example, a song with an abrupt ending playing on older software would fade into the next song, and you might miss the actual end, but now it will recognize the abrupt ending and adjust the fade accordingly so that you don't miss anything important. There is no additional setting to enable Smart Crossfade — it automatically works when Crossfade is turned on.
16. AI Can Generate Playlist Art for You (Coming Soon)
When creating or editing a custom playlist, you'll soon have another option when it comes to cover art, thanks to Apple Intelligence. Instead of using an album cover, a grid, or one of Apple's premade options, you'll be able to ask Image Playground to create a custom playlist cover for you instead of uploading your own. Also, Image Playground may also be able to add AI-generated artwork for playlists using the default option.
17. New Systemwide Features
Several other new features apply to the Music app but aren't exclusive to it. Instead, these features, which offer app icon and widget customization, work across the system:
- Get a dark or tinted variant of Music's app icon.
- Increase the size of Music's app icon and remove its label on the Home Screen.
- Quickly switch between Music's widget sizes and app icon on your Home Screen.
- Lock the Music app behind Face ID, Touch ID, or passcode authentication.
- With tvOS 18, you can use your iPhone running iOS 18 as a dedicated Continuity Camera for FaceTime calls. But it's also useful for Apple Music's Sing feature, which shows you on the big screen with lyrics and optional visual effects.
Cover photo and screenshots by Gadget Hacks




Comments
No Comments Exist
Be the first, drop a comment!